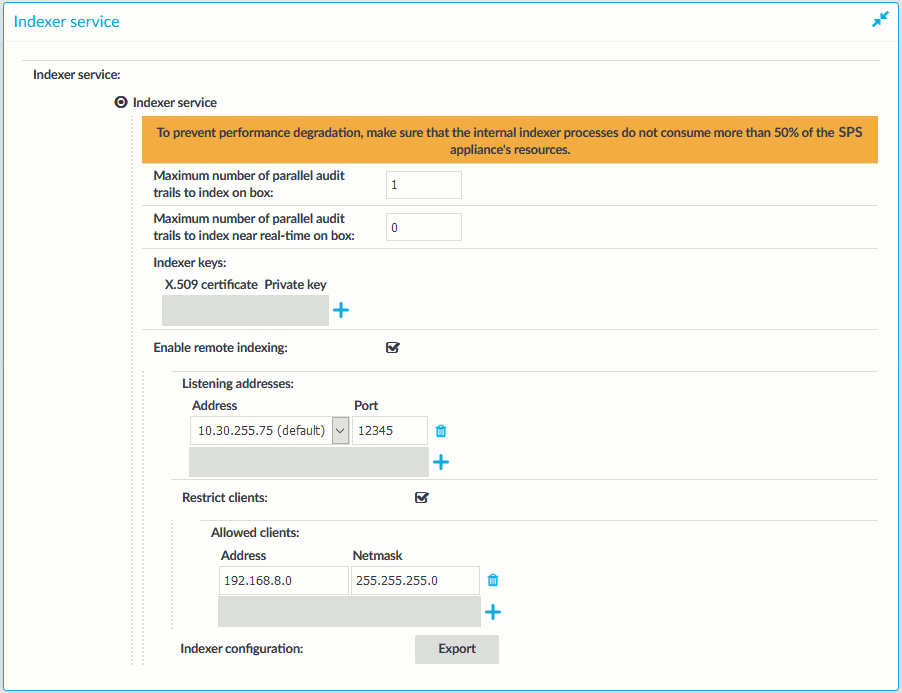NOTE: This is a data-driven part of the product. Hardware requirements and exact memory usage cannot be safely predicted as the actual memory usage depends on the contents of the sessions.
-
CPU: You can configure the number of audit trails that an indexer host processes at the same time. For optimal performance, each indexer process should have a dedicated CPU core.
-
Memory requirements: In addition to the memory requirements of the operating system of the host, the indexer requires about 300 MB memory for each worker process, depending on the protocol of the indexed audit trails. The audit trails of terminal connections require less memory.
-
Disk: The indexer requests the data from One Identity Safeguard for Privileged Sessions (SPS) in small chunks, it does not store the entire audit trail nor any temporary files. You will need only disk space for the operating system, and a few GB to store logs.
For example, if you want to have a host that can process 6 audit trails at the same time, you need 6 CPU cores and 1.8 GB of memory for the indexer service. If you install only a minimal operating system and the external indexer on the host, 6 GB disk space should be enough.