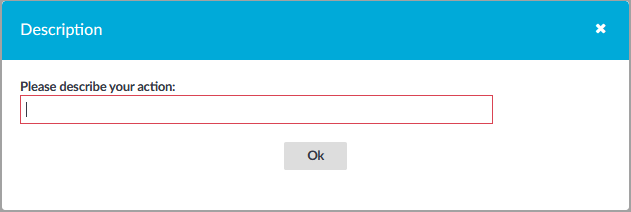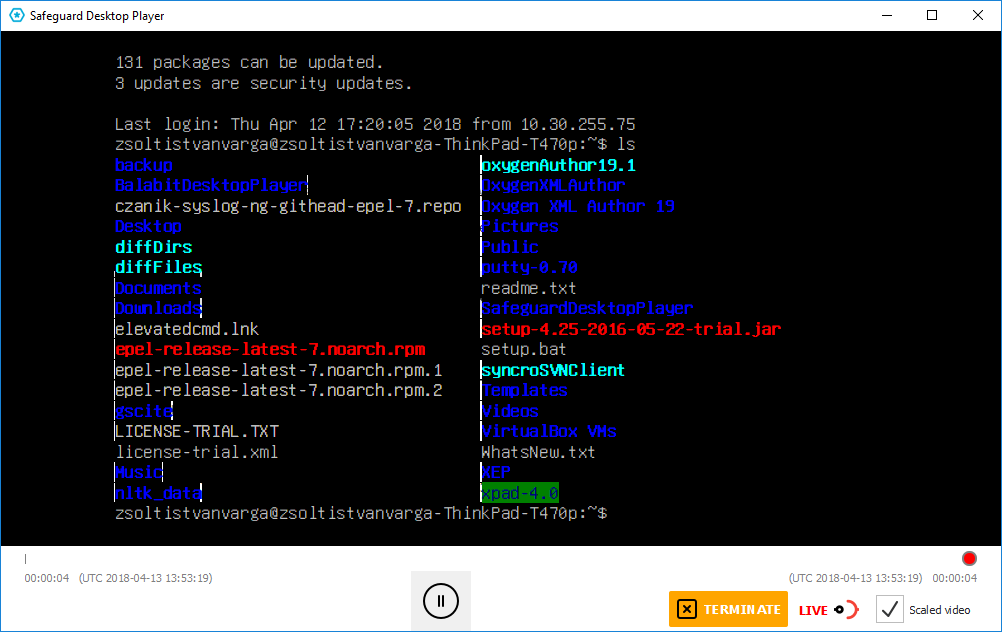Troubleshooting gateway authentication
If a user initiates a connection and then logs in to the One Identity Safeguard for Privileged Sessions (SPS) web interface, it might happen that his connection is not shown on the Gateway Authentication page. SPS checks the following points to determine if a pending connection is listed for a user:
|

|
Caution:
The admin user is a special One Identity Safeguard for Privileged Sessions (SPS) user and not a member of any user groups, nor can it belong to any group. Since usermapping policies are based on user groups, performing gateway authentication with the admin user is likely to result in usermapping errors. |
-
The username used to access the SPS web interface is a member of a group listed in the Gateway authentication > Groups field of the connection policy.
-
If SPS knows from the protocol the username that will be used to access the SPS web interface to perform the gateway authentication, the connection is displayed only to this user.
For SSH connections, SPS can determine the username if:
-
The client specifies the username for the web interface within the protocol using the gu=webusername@server-side-username@server format.
-
The client specifies the username within the protocol using an interactive prompt.
-
If the client does not use any of the above options, SPS uses the remote username. In this case, the username for the web interface must be the same as the remote username, otherwise the connection is not displayed.
-
If the Gateway authentication > Require same IP option is enabled, the pending connection is displayed only if the user accesses the SPS web interface from the same IP address as the client in the pending connection.
NOTE: The admin user sees every pending connection.
Configuring four-eyes authorization
When four-eyes authorization is required for a connection, a user (called authorizer) must authorize the connection on One Identity Safeguard for Privileged Sessions (SPS) as well. This authorization is in addition to any authentication or group membership requirements needed for the user to access the remote server. For details about the concepts of four-eyes authorization, see Four-eyes authorization.
Topics:
Configuring four-eyes authorization
The following describes how to configure four-eyes authorization.
To require four-eyes authorization for a connection
-
Navigate to the Connections page of the traffic (for example to SSH Control > Connections), and select the connection policy to modify.
-
Figure 330: <Protocol name> Control > Connections > Access Control — Configuring four-eyes authorization
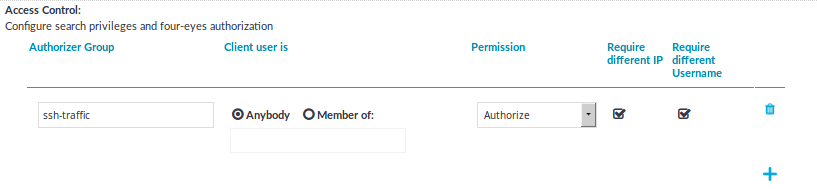
Navigate to Access Control and click  .
.
-
Enter the name of the usergroup whose members are permitted to authorize the sessions of the connection policy into the Authorizer Group field. This group must exist on the Users & Access Control > Local User Groups page. For details on creating and managing usergroups, see Managing user rights and usergroups.
|

|
Caution:
Usernames, the names of user lists, and the names of usergroups are case sensitive. |
-
By default, the authorizer can authorize any session of the connection policy.
If the authorizer is permitted to authorize only the sessions of a certain usergroup, select Client user is > Member of, and enter the name of the userlist whose sessions the authorizer can authorize. If you use four-eyes authorization without gateway authentication, you can specify an LDAP group instead of a userlist.
|

|
Caution:
Usernames, the names of user lists, and the names of usergroups are case sensitive. |
|

|
Caution:
When using both gateway authentication and four-eyes authorization in a Connection Policy, specify the usergroup of the gateway username. The specified group must be a local or LDAP group. |
-
Set the permissions of the usergroup set in the Authorizer Group field.
-
If the Authorizer group can authorize (that is, enable) and audit (that is, monitor in real-time and download the audit trails) the sessions, select Permission > Follow&Authorize.
-
If the Authorizer group can only authorize (that is, enable) the sessions, select Permission > Authorize.
NOTE: This option is not valid for HTTP connections.
-
If the Authorizer group can only audit (that is, monitor in real-time and download the audit trails) the sessions, select Permission > Follow.
NOTE: If the Client user is > Member of field is set, the auditor can only monitor the sessions of the specified usergroup. However, if Client user is > Member of field is set, the Auditor cannot access the Search page. To avoid this problem, add another Access Control rule for the Authorizer Group without setting the Client user isfield.
The admin user of One Identity Safeguard for Privileged Sessions (SPS) can audit and authorize every connection.
-
To ensure that the client and the authorizer use different IP addresses and thus prevent self-authorization, enable Require different IP. If this is enabled, and the client and the authorizer do not have different IP addresses, it disables all actions for the connection and the four-eyes authorization, until they have different IP addresses.
-
To ensure that the client and the authorizer use different usernames and thus prevent self-authorization, enable Require different Username. If this is enabled, and the client and the authorizer do not have different usernames, it disables all actions for the connection and the four-eyes authorization, until they have different usernames.
-
Repeat steps 2-6 to add other authorizers or usergroups if needed.
-
Click  .
.
-
Navigate to the Channel Policies page of the traffic (for example, to SSH Control > Channel Policies), and select the channel policy used in the connection.
Figure 331: <Protocol name> Control > Channel Policies — Configuring four-eyes authorization in the channel policy

-
Enable the Four-eyes option for the channels which should be accessed only using four-eyes authorization.
NOTE: If a connection uses secondary channels that require four-eyes authorization — for example, a Remote Desktop connection allows a Drawing channel but requires four-eyes authorization for a Disk redirection channel — the connection is locked until the authorizer accepts the channel on the Four-Eyes page of SPS, or the four-eyes request times out. During this time, the client application can become nonresponsive, for example, display the graphical desktop but not react to mouse clicks.
NOTE: In Citrix ICA connections, four-eyes authorization is required before the user logs in to the destination server. To request four-eyes authorization only after the log in, when the server-side username is already known, select the Perform 4 eyes after user login option.
-
Click  . After that, users accessing connections using the modified channel policy must be authorized as described in Performing four-eyes authorization on One Identity Safeguard for Privileged Sessions (SPS).
. After that, users accessing connections using the modified channel policy must be authorized as described in Performing four-eyes authorization on One Identity Safeguard for Privileged Sessions (SPS).
-
(Optional) If you want to provide a limited SPS web interface to your users that can be used only for gateway authentication and 4-eyes authorization, set up a dedicated user-only web login address. For details, see Configuring user and administrator login addresses.
Performing four-eyes authorization on One Identity Safeguard for Privileged Sessions (SPS)
The following describes how to perform four-eyes authorization on One Identity Safeguard for Privileged Sessions (SPS).
To perform four-eyes authorization on SPS
-
When a user initiates a connection from a client and four-eyes authorization is required for the connection, SPS will pause the connection.
NOTE: Four-eyes authorization can be set separately for every channel. However, if a client of an existing connection opens a new channel that requires four-eyes authorization, every channel is paused until the authorization is completed.
-
Login to SPS, and select Four-Eyes from the main menu. The list of connections waiting for authorization will be displayed.
Figure 332: Four-Eyes — Performing four-eyes authorization

NOTE: Only those connections will be listed, where your usergroup has the Authorize or the Follow&Authorize permissions. No other SPS privilege is required to access this page.
-
Select the connection and click Accept to enable the connection, Reject to deny the connection, or Accept&Follow to enable it and monitor in real-time.
NOTE: Following a session requires the following:
-
The Record audit trail option must be enabled for the specific channel in the Channel policy of the connection.
-
The Audit Player application must be installed on the computer of the auditor.
-
If the Audit policy of the connection uses encryption, the appropriate decryption keys must be available on the computer of the auditor.
The Safeguard Desktop Player application replays the live streams in live mode. For details on how to monitor a connection in real-time using the Safeguard Desktop Player, see "Replaying audit files in follow mode" in the Safeguard Desktop Player User Guide.
-
Enter a note why the connection was accepted/rejected into the appearing dialog box. This description will be stored in the connection database together with other metadata about the connection.
Figure 333: Describing why a connection was accepted/rejected
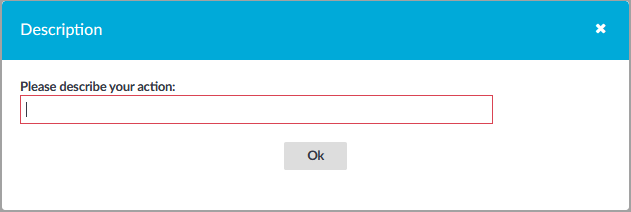
-
If you have to terminate an ongoing connection for some reason, select Active Connections from the main menu. The list of ongoing connections will be displayed.
Figure 334: Active Connections — Displaying active connections

-
Select the connection to stop, and click Terminate.
NOTE: When following a connection in the Safeguard Desktop Player application, the auditor can also terminate the connection from the Audit Player by clicking Terminate.
Figure 335: Terminating a connection in Safeguard Desktop Player
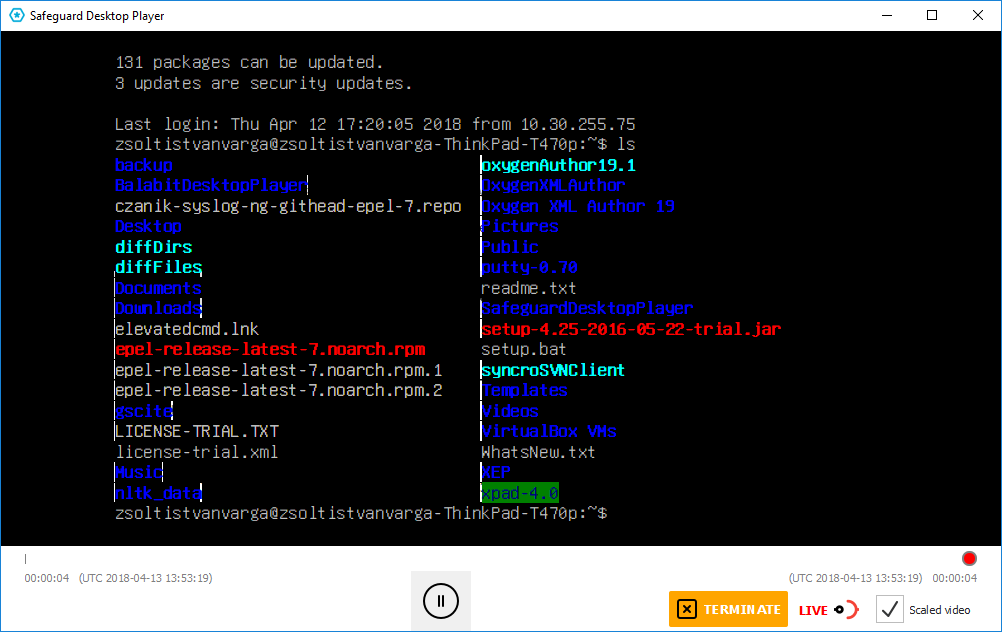


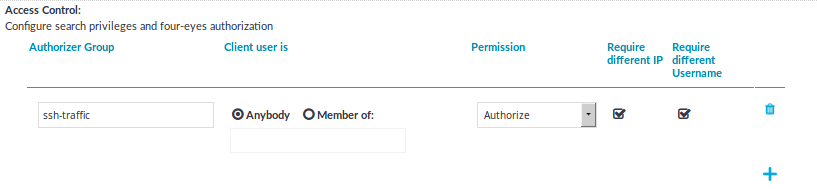
 .
. .
.