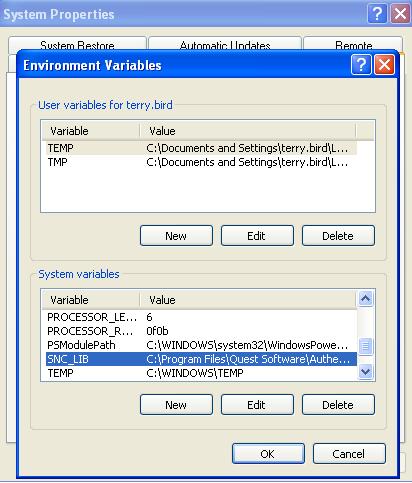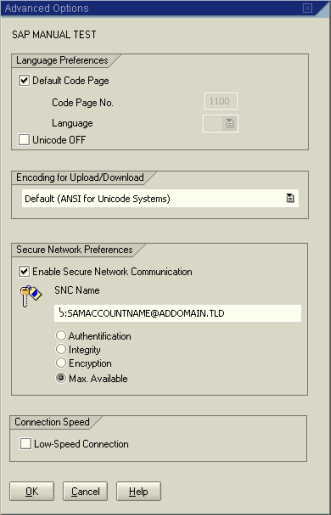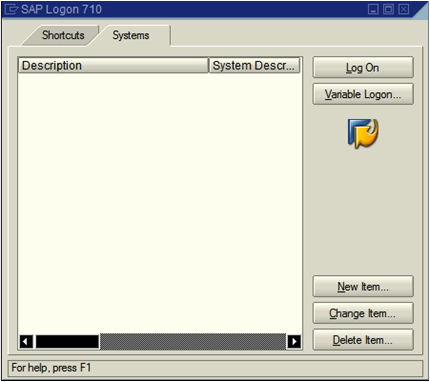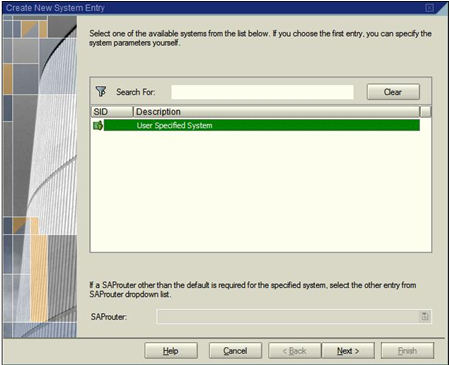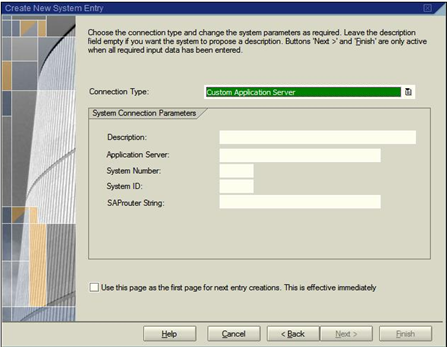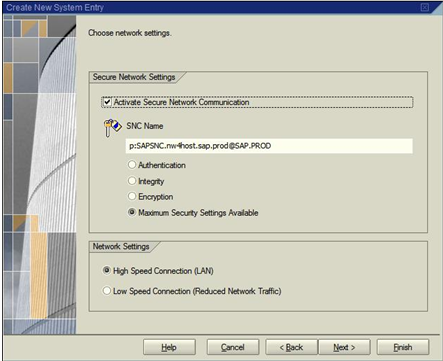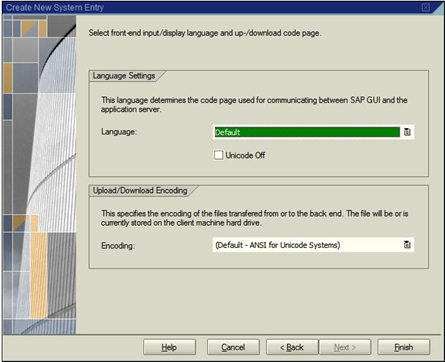To create the license CAB file
-
Locate your license file and rename it to Quest-QAS-GSSAPI-for-SAP.asc
-
Run the following command:
makecab.exe Quest-QAS-GSSAPI-for-SAP.asc license.cab
Note: You may need to download makecab.exe if it is not available on your system.
This creates a file called license.cab.
-
Copy the license.cab file to the directory containing the qas-sso-for-sap-<version>.msi and qas-sso-for-sap.mst files.