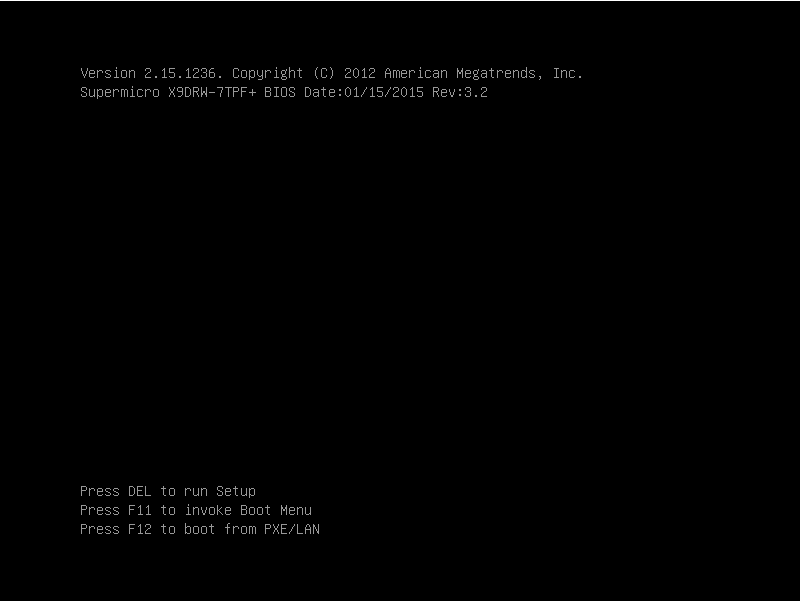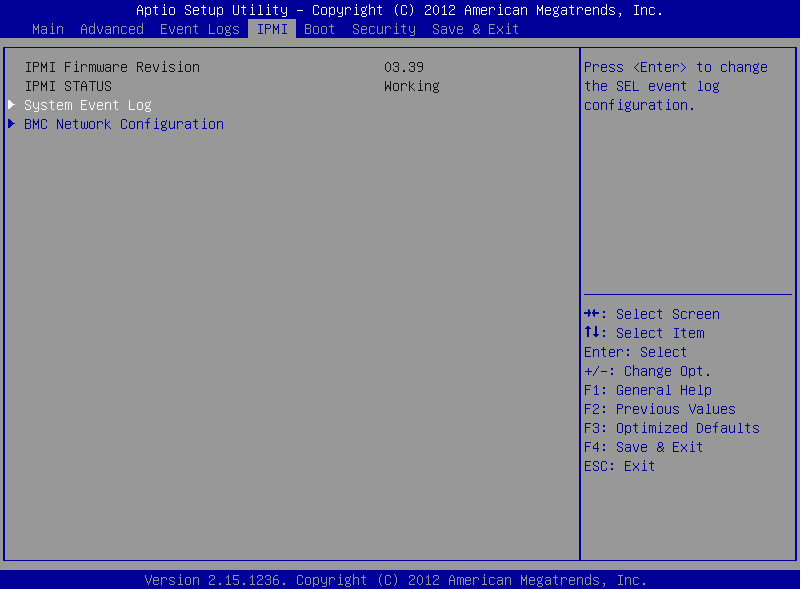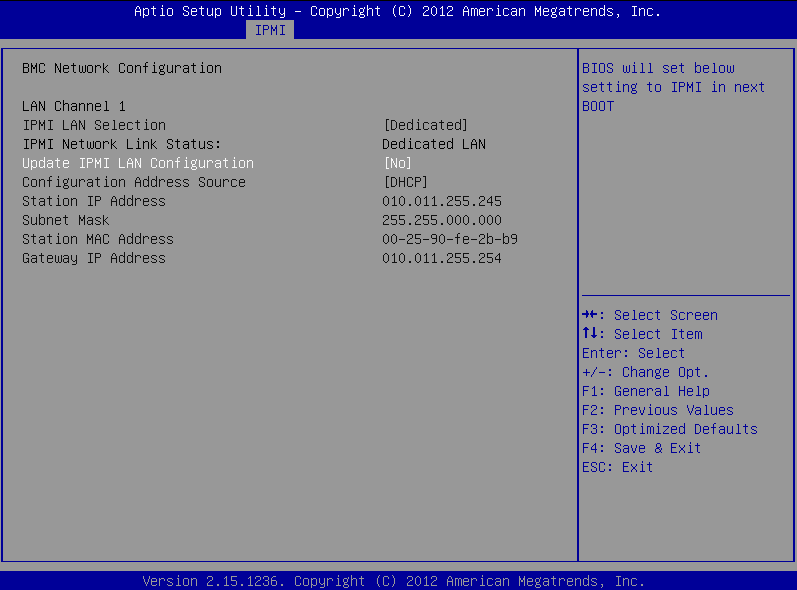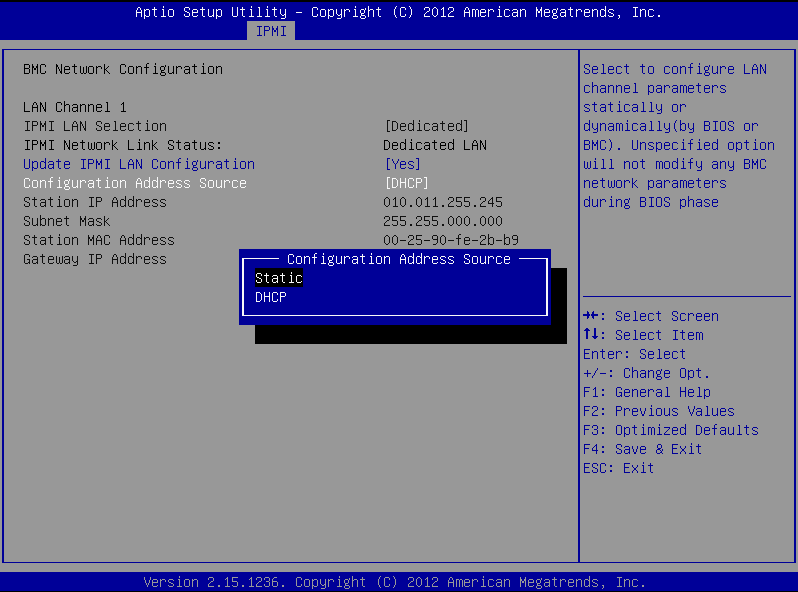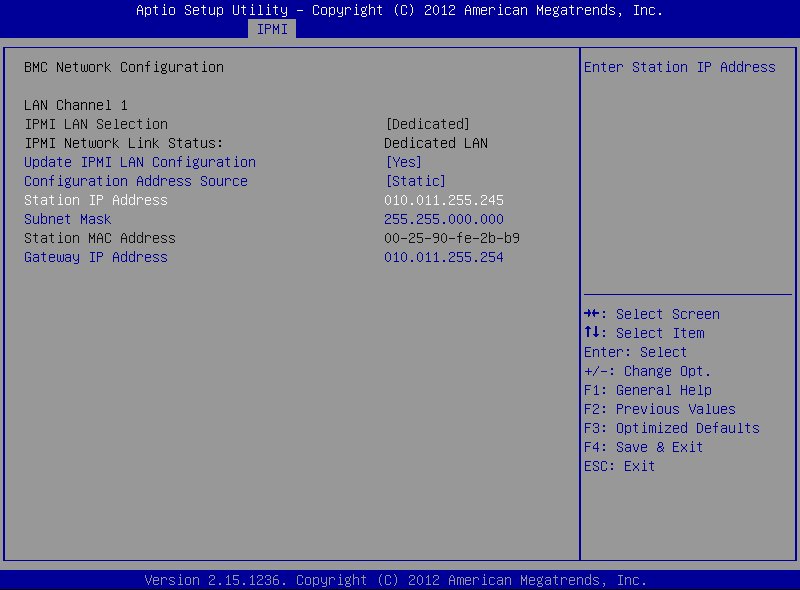|
Server Ciphers |
Preferred TLSv1.2 256 bits ECDHE-RSA-AES256-GCM-SHA384 Curve P-256 DHE 256
Accepted TLSv1.2 256 bits ECDHE-RSA-AES256-SHA384 Curve P-256 DHE 256
Accepted TLSv1.2 256 bits DHE-RSA-AES256-GCM-SHA384 DHE 2048 bits
Accepted TLSv1.2 256 bits DHE-RSA-AES256-SHA256 DHE 2048 bits
Accepted TLSv1.2 256 bits AES256-GCM-SHA384
Accepted TLSv1.2 256 bits AES256-SHA256
Accepted TLSv1.2 128 bits ECDHE-RSA-AES128-GCM-SHA256 Curve P-256 DHE 256
Accepted TLSv1.2 128 bits ECDHE-RSA-AES128-SHA256 Curve P-256 DHE 256
Accepted TLSv1.2 128 bits DHE-RSA-AES128-GCM-SHA256 DHE 2048 bits
Accepted TLSv1.2 128 bits DHE-RSA-AES128-SHA256 DHE 2048 bits
Accepted TLSv1.2 128 bits AES128-GCM-SHA256
Accepted TLSv1.2 128 bits AES128-SHA256 |
Preferred TLSv1.2 256 bits ECDHE-RSA-AES256-GCM-SHA384 Curve P-256 DHE 256
Accepted TLSv1.2 256 bits ECDHE-RSA-AES256-SHA384 Curve P-256 DHE 256
Accepted TLSv1.2 256 bits DHE-RSA-AES256-GCM-SHA384 DHE 2048 bits
Accepted TLSv1.2 256 bits DHE-RSA-AES256-SHA256 DHE 2048 bits
Accepted TLSv1.2 256 bits AES256-GCM-SHA384
Accepted TLSv1.2 256 bits AES256-SHA256
Accepted TLSv1.2 128 bits ECDHE-RSA-AES128-GCM-SHA256 Curve P-256 DHE 256
Accepted TLSv1.2 128 bits ECDHE-RSA-AES128-SHA256 Curve P-256 DHE 256
Accepted TLSv1.2 128 bits DHE-RSA-AES128-GCM-SHA256 DHE 2048 bits
Accepted TLSv1.2 128 bits DHE-RSA-AES128-SHA256 DHE 2048 bits
Accepted TLSv1.2 128 bits AES128-GCM-SHA256
Accepted TLSv1.2 128 bits AES128-SHA256 |
|
Server Key Exchange Groups |
TLSv1.2 128 bits secp256r1 (NIST P-256) |
TLSv1.2 128 bits secp256r1 (NIST P-256) |
|
Server Signature Algorithms |
TLSv1.2 Server accepts all signature algorithms. |
TLSv1.2 Server accepts all signature algorithms. |