To configure your preferences about the web interface, navigate to User Menu > Preferences.
Figure 42: User Menu > Preferences
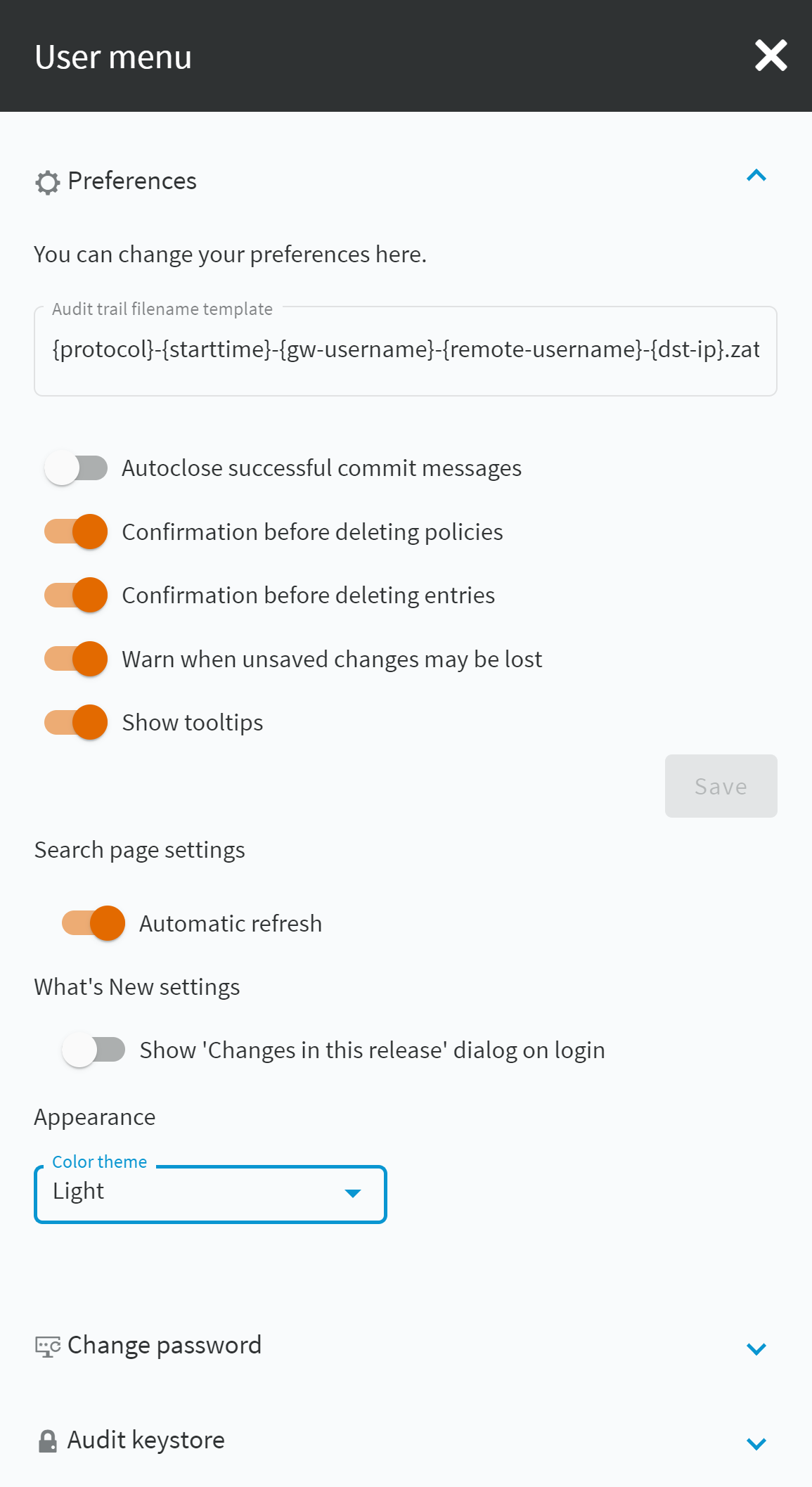
-
Audit trail filename template:
To change the filename of the audit trails, navigate to User menu > Preferences and change the Audit trail filename template. The default template is {protocol}-{starttime}-{gw-username}-{remote-username}-{dst-ip}.zat. The template can include anything, the keys (inside {} brackets) are replaced with their actual values. These keys are the following:
-
connection-policy: The connection policy
-
dst-ip: Destination IP address
-
dst-port: Destination port
-
gw-username: Gateway username
-
protocol: Protocol
-
remote-username: Remote username
-
session-id: Session ID
-
src-ip: Source IP address
-
starttime: Start time of the session
-
-
Autoclose successful commit messages: General confirmation windows will not appear. (For example, Configuration saved successfully that appears after successfully committing a change). As a result, pop-up windows appear only for failed actions or errors.
-
Confirmation before deleting policies: Display a pop-up window when you attempt to delete policies to prevent deleting policies accidentally.
-
Confirmation before deleting entries: Display a pop-up window when you attempt to delete entries to prevent deleting entries accidentally.
-
Warn when unsaved changes may be lost: Display a pop-up window to warn when you navigate to another window without committing your changes to prevent losing unsaved changes.
-
Show tooltips: Display tooltips for user interface elements to help using the product.
Search page settings
-
Automatic refresh:If you select this option, the content of the details view on the Sessions page is refreshed automatically to provide up-to-date information about the sessions. On the Sessions page, you can open the details view of a session by clicking the
icon. Automatic refresh refreshes the content of all the tabs (Overview, Details, Timeline, Analytics) in the details view.
If you select Automatic refresh, for example, if there is an active connection, the list of events is refreshed dynamically and the buttons are displayed according to the available options for a given session. For example, while a session is active,
is displayed, and
and
are displayed. After the session is closed, the buttons dynamically change to
and
.
What's New settings
-
Show 'Changes in this release' dialog on login: If you select this option, the Changes in this release dialog pops-up every time you log in to SPS.
Appearance
-
Light: Light mode is the default setting of the user interface. If this option is enabled, the user interface appears in light mode.
-
Dark (High contrast): If you select this option, the user interface appears in dark, high contrast mode.
-
Auto: If you select this option, SPS detects the dark or light theme setting of your operating system, and displays the SPS login page according to the theme setting of your operating system.
