Search interface changes between version 5.0 and 6.0
Between versions 5 LTS (5.0) and 6.0 of One Identity Safeguard for Privileged Sessions (SPS), we have completely redesigned the Search page, and improved it with several new features. This section highlights the most important changes, and helps you find how to do the common search tasks on the new page. For the detailed documentation of the new Search page, see Using the Search interface.
Table view, card view
In addition to listing sessions and search results as a table, the new card view highlights the most important details of a session at a glance.
Figure 242: Search interface improvements
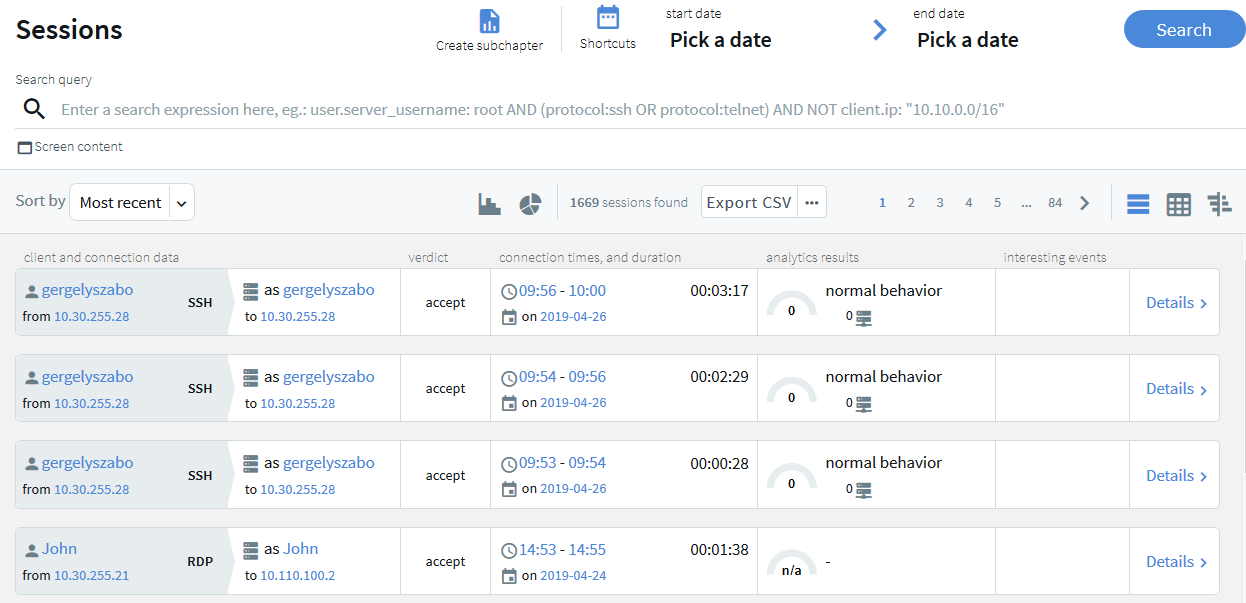
Note that in table view now the list of displayed columns is fixed and cannot be modified. However, if you search for specific values of fields that are not displayed, the values of these fields will be visible in card view.
Quick session analytics with the flow view
Display an interactive, visual overview of your search results to quickly visualize their distribution along multiple attributes, such as client and target IP addresses, protocol, or usernames. Helps to identify patterns in user behavior and to drill down fast to the most relevant sessions. For details, see Using the Search interface.
Figure 243: Search — Flow view
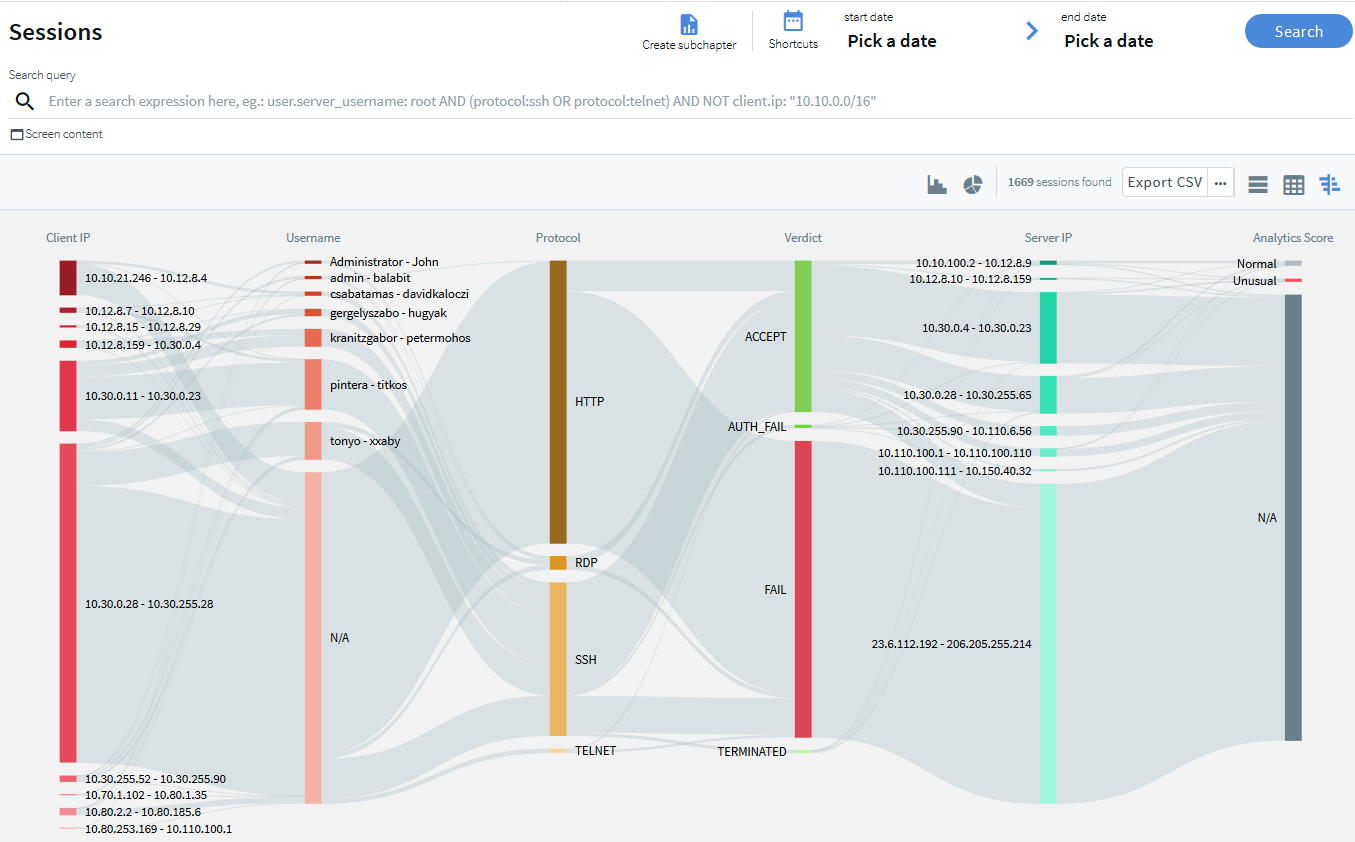
Timeline
The Search interface can now display a timeline showing the search results. Also, you can quickly sort and visualize the distribution of the sessions based on their various metadata, for example, username, server address, and so on.
Figure 244: Search — Displaying statistics and timeline
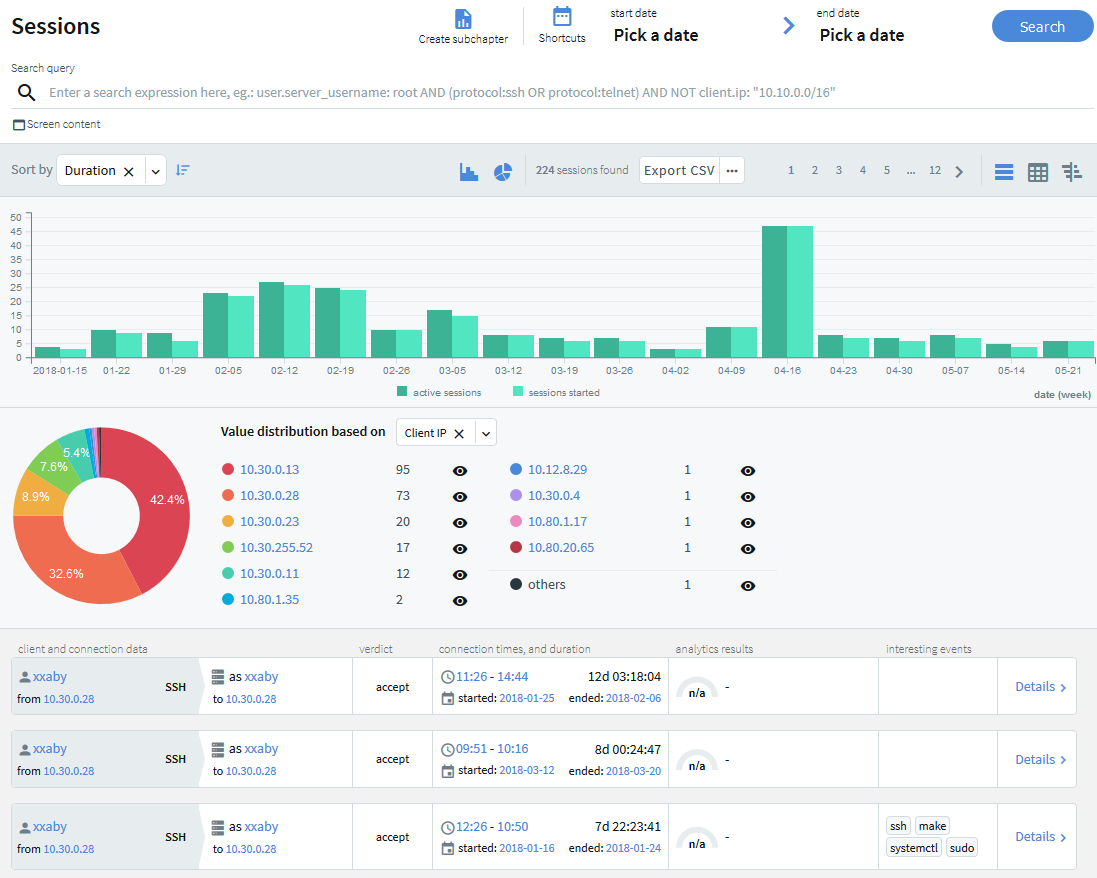
Set a custom or preset date range
Specify a time range to restrict or filter your search criteria by setting boundaries on your searches. Use one of the preset time ranges, or use a custom time range for a more specific search.
Figure 245: Search — Pick a date

Unified search field
Find everything from a single search box, filter search to a specific field, and combine searches in multiple fields using logical operators. You can also combine content search queries arbitrarily with other search queries. Flow view and quick statistics charts can handle content searches as well. For details, see Using search filters.
Figure 246: Search — Search filters
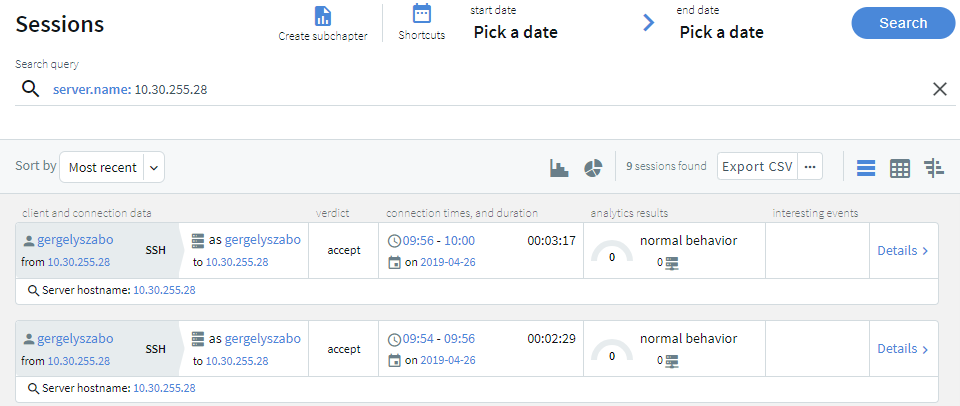
Further functions of the old search page (and where they are located on the new search page)
Some functions of the old search page are located somewhere else on the new page. Here is a list of the important ones.
Download the audit trail of a session: Click details or ... to open the details of the session, then click download trail. For details, see Viewing session details.
Display the timeline: Click the 
Change the time interval of the search: To limit the date range of the search, click Pick a date or shortcuts. For details, see Specifying time ranges. Alternatively, you can select a period on the timeline: click at the beginning of the interval, keep the button pressed, then move the pointer to the end of the interval. The timeline and the search results will be updated automatically.
Search in the screen content: To search in the content of the audited sessions, use the screen.content field in your search query. For example: screen.content="exit". To search in the contents of a specific session, download the audit trail, open it in the Safeguard Desktop Player application, and use the Search feature of the Safeguard Desktop Player. For details, see Searching in the contents of audit trails.
Search or filter in a specific field: To search in a specific data field, start typing the name of the field into the search field. The possible field names and their description is automatically displayed. For example, to search for a specific username, use the user.name:"my-username" search query. For details, see Viewing session details.
Save a filter or a search query: SPS does not store filters anymore, but you can bookmark the page.
