If you intend to decommission an SPS machine, or replace it with another one, you have to unjoin that machine and join the new machine. The following describes how to unjoin SPS from One Identity Starling.
Prerequisites
- An existing Starling organization (tenant)
- A SPS that is already joined to One Identity Starling.
To unjoin SPS from One Identity Starling
- Navigate to Basic Settings > Starling Integration.
- Click Unjoin.
- To join the new machine, see Joining SPS to One Identity Starling.
User management and access control
The Users & Access Control menu (previously named AAA menu) allows you to control the authentication, authorization, and accounting settings of the users accessing One Identity Safeguard for Privileged Sessions (SPS). The following will be discussed in the next sections:
By default, One Identity Safeguard for Privileged Sessions (SPS) users are managed locally on SPS. In order to add local users in SPS, all steps of the following procedure need to be completed:
-
Create users.
For detailed instructions on how to create local users, see Creating local users in One Identity Safeguard for Privileged Sessions (SPS).
-
Assign users to groups.
For details about how to add a usergroup, see Managing local user groups.
-
Assign privileges to groups.
For information on how to control the privileges of usergroups, see Managing user rights and usergroups.
The following describes how to create a local user.
NOTE: The admin user is available by default and has all possible privileges. It is not possible to delete this user.
Local users cannot be managed when LDAP authentication is used (see Managing One Identity Safeguard for Privileged Sessions (SPS) users from an LDAP database). When LDAP authentication is enabled, the accounts of local users is disabled, they are not displayed on the Users & Access Control > Local Users page, but they are not deleted, either.
When using RADIUS authentication together with local users, the users are authenticated to the RADIUS server, only their group memberships must be managed locally on One Identity Safeguard for Privileged Sessions (SPS). For details, see Authenticating users to a RADIUS server.
To create a local user
-
Navigate to Users & Access Control > Local Users and click  .
.
Figure 75: Users & Access Control > Local Users — Creating local users
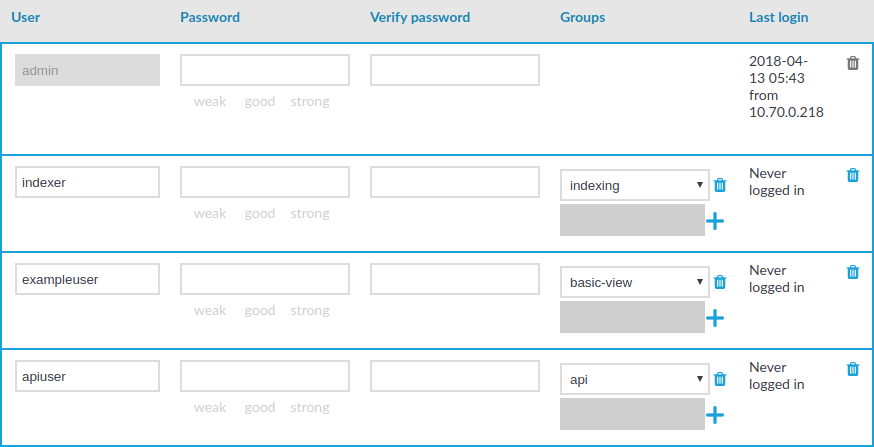
-
Enter the username into the User field.
NOTE: For the username of SSH users, only valid UTF-8 strings are allowed.
The following characters cannot be used in usernames: <>\/[]:;|=,+*?
-
Enter a password for the user into the Password and Verify password fields.
The strength of the password is indicated below the Password field as you type. To set a policy for password strength, see Setting password policies for local users. The user can change the password later from the SPS web interface, and you can modify the password of the user here.
Use strong passwords: at least 8 characters that include numbers, letters, special characters, and capital letters. For local One Identity Safeguard for Privileged Sessions (SPS) users, require the use of strong passwords (set Users & Access Control > Settings > Minimal password strength to strong). For details, see "Setting password policies for local users" in the Administration Guide.
NOTE: One Identity Safeguard for Privileged Sessions (SPS) accepts passwords that are not longer than 150 characters. Letters A-Z, a-z, numbers 0-9, the space character, as well as the following special characters can be used: !"#$%&'()*+,-./:;<>=?@[]\^-`{}_|
NOTE: If possible, use a random password generator.
To create a strong password:
For strong passwords, do not use:
-
Personal information in the passwords
-
Sequential letters or numbers
-
The word password as the password
-
Keyboard paths (for example, qwerty)
-
Click  in the Groups section and select a group that the user will be member of. Repeat this step to add the user to multiple groups.
in the Groups section and select a group that the user will be member of. Repeat this step to add the user to multiple groups.
If you wish to modify the group membership of a local user later on, you can do that here.
To remove a user from a group, click  next to the group.
next to the group.
-
Click 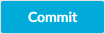 .
.

 .
.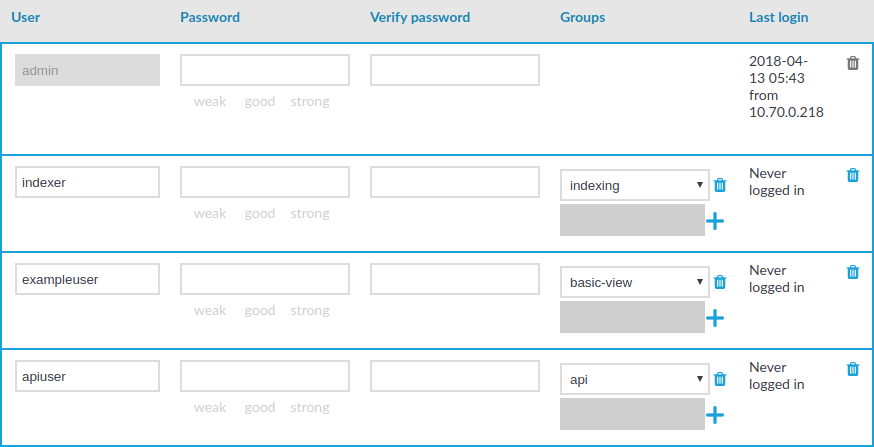
 next to the group.
next to the group.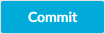 .
.