The Safeguard Desktop Player application can replay audit trails that contain graphical X11 sessions (the contents of the X11 Forward channel of the SSH protocol). You can replay X11 sessions similarly to other audit trails, but note the following points.
-
X11 sessions can contain several different X11 channels. For example, some applications open a separate channel for every window they display. The Safeguard Desktop Player application automatically merges these channels into a single channel, to make reviewing the sessions easier. Since these audit trails can contain SSH terminal channels as well, you can choose between replaying the SSH sessions and the X11 session in the CHANNELS > X11 section of the audit trail data.
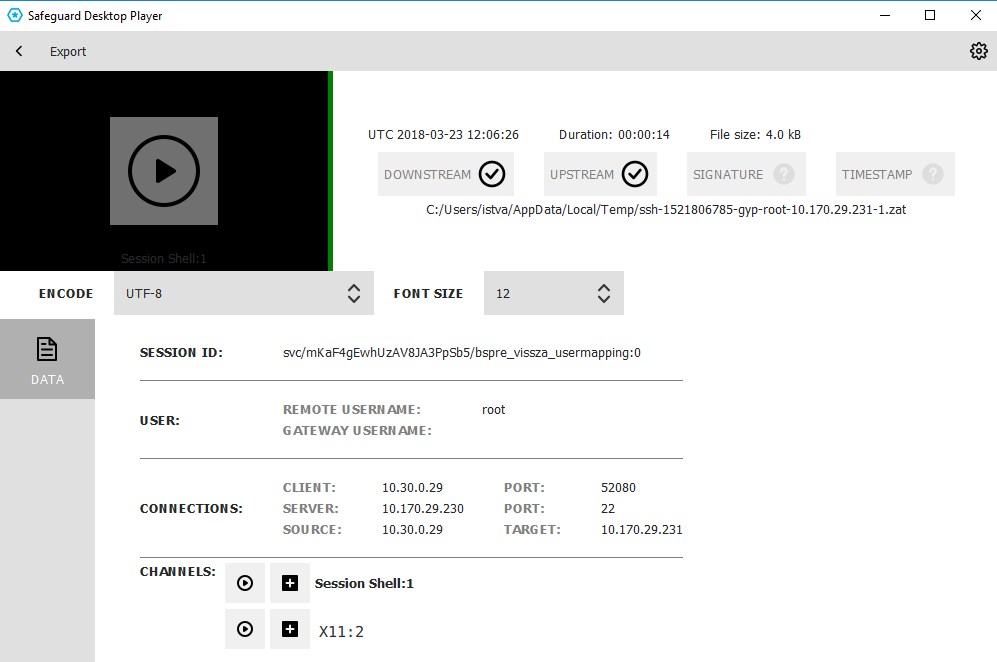
-
If you need the list of X11 channels that the audit trail contains, they are listed in CHANNELS > X11 > channel_ids section of the audit trail data.
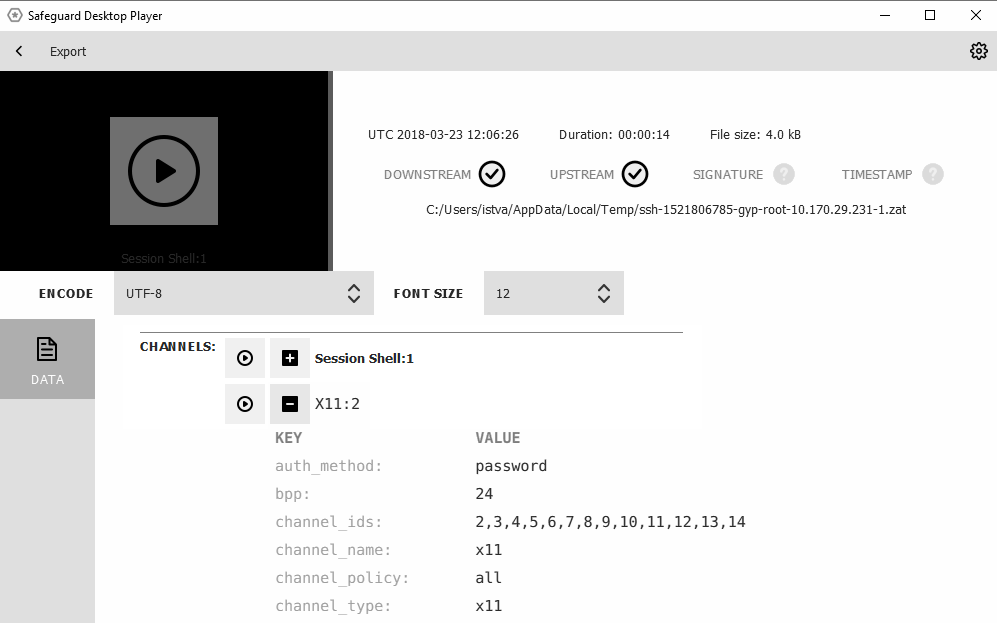
-
The Safeguard Desktop Player stores the fonts used to display the texts in the audit trail in the <desktop-player-installation-folder>/fonts folder.
Export transferred files from SCP, SFTP, HTTP, and RDP audit trails
You can export the files that the user transferred in an SCP, SFTP, and HTTP sessions as well as via RDP clipboard. You can export such files from the audit trails using the command line or the GUI of Safeguard Desktop Player.
NOTE: Exporting transferred files via RDP clipboard is a feature that has been tested with Microsoft-supported clients.
Prerequisites
To export files from an audit trail, you must configure SPS to enable this feature. If you do not yet have SPS configured to enable this feature, complete the steps in Configuring SPS to enable exporting files from audit trails after RDP file transfer.
To export files from an audit trail after RDP file transfer through clipboard or disk redirection
- Navigate to Main Menu > Search in SPS, select the session during which the files were copy-pasted via clipboard or transferred through disk redirection, and click
 .
.
- Click
 , save the .zat file, and open the Safeguard Desktop Player application.
, save the .zat file, and open the Safeguard Desktop Player application.
- Open the .zat file and click
 in the Safeguard Desktop Player interface window.
in the Safeguard Desktop Player interface window.
- Navigate to EXPORT > Export transferred files... and select Choose in the Select folder – Safeguard Desktop Player window. Safeguard Desktop Player will automatically display the files in a new window under EXPORTED FILES (<number of files>), with information about the files' original path.
- (Optional) Open the files to verify their content.
The following procedure describes how to export the files that the user transferred in an SCP, SFTP, HTTP, or RDP session using the command line.
To export the files that the user transferred in an SCP, SFTP, HTTP, or RDP session using the command line
Start a command prompt and navigate to the installation directory of Safeguard Desktop Player. By default, it is C:\Documents and Settings\<username>\Software\Safeguard\Safeguard Desktop Player\ on Microsoft Windows platforms, ~/SafeguardDesktopPlayer on Linux, and /Applications/Safeguard Desktop Player.app/Contents/Resources/ on MacOS.
NOTE: By default, the Desktop Player only exports complete files. If you want to export partially transferred files too, use the adp --export-files command.
-
List the channels in the audit trail, and find the one you want to extract files from. Note down the ID number of this channel as it will be required later on (it is 3 in the following example).
Windows: adp.exe --task channel-info --file <path/to/audit-trail.zat>
Linux or MacOS: ./adp --task channel-info --file <path/to/audit-trail.zat>
If the audit trail is encrypted, use the --key <keyfile.pem:passphrase> option. Repeat the option if the audit trail is encrypted with multiple keys. Include the colon (:) character even if the key is not password-protected. Example output:
Channel information : ssh-session-exec-scp:3
-
Export the files from the audit trail. Use the ID number of the channel from the previous step.
Windows: adp --task indexer --channel 3 --file <path/to/audit-trail.zat> --export-files <folder/to/save/files/>
Linux or MacOS: adp --task indexer --channel 3 --file <path/to/audit-trail.zat> --export-files <folder/to/save/files/>
If the audit trail is encrypted, use the --key <keyfile.pem:passphrase> option. Repeat the option if the audit trail is encrypted with multiple keys. Include the colon (:) character even if the key is not password-protected.
-
Check the output directory for the exported files.

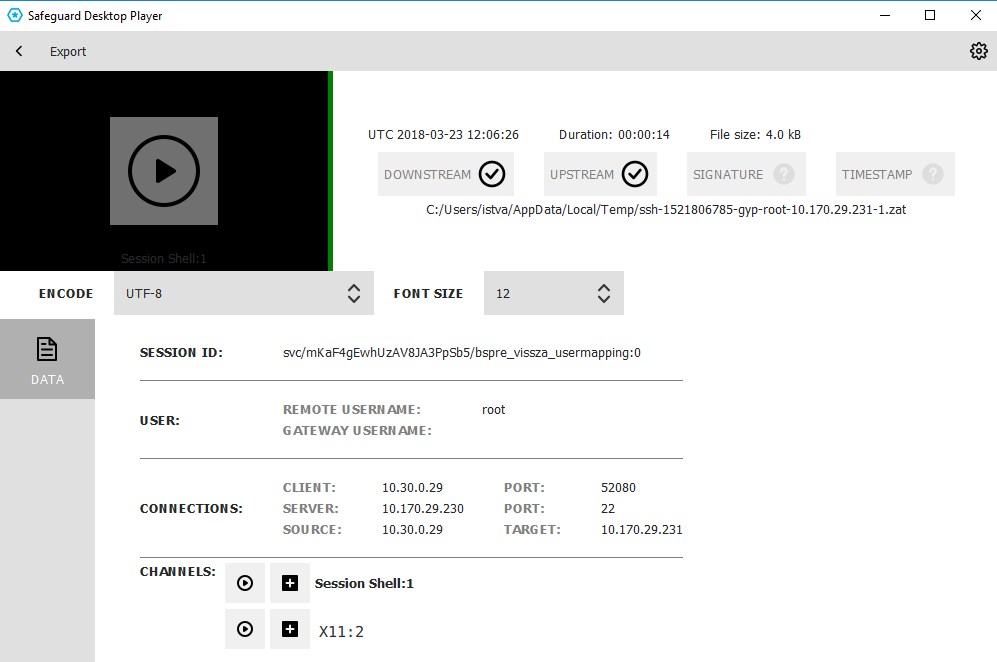
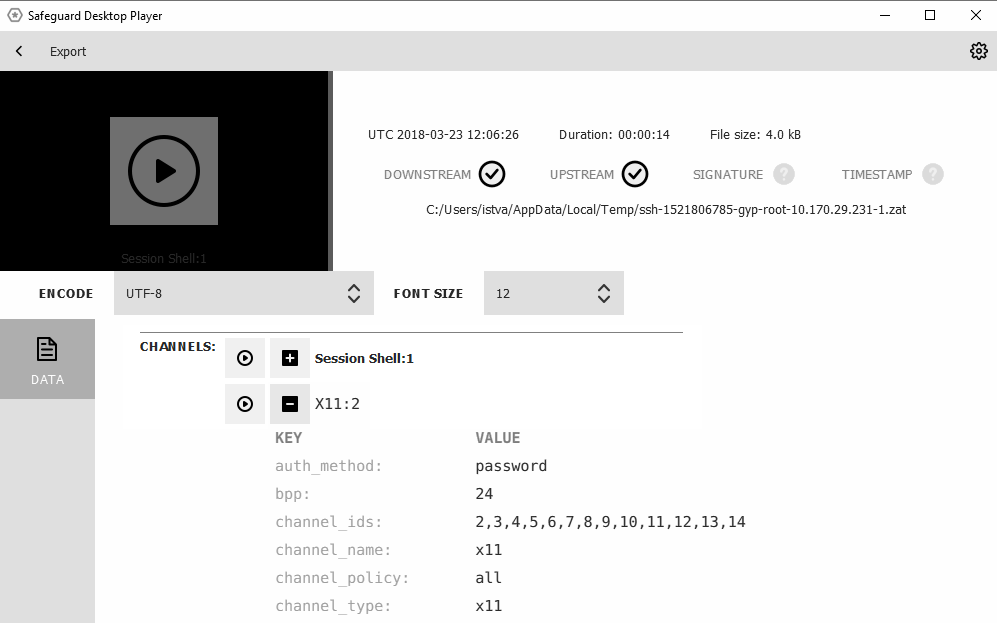
 .
.
 , save the
, save the  in the Safeguard Desktop Player interface window.
in the Safeguard Desktop Player interface window.