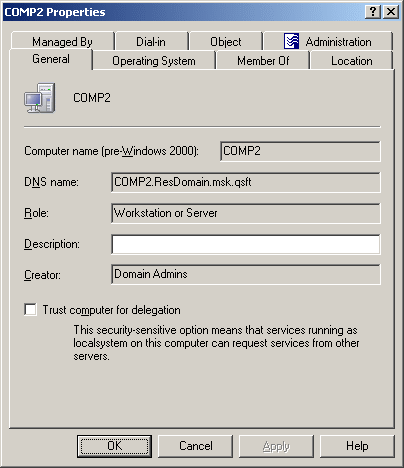You can disable computer accounts with the Active Roles Console.
To disable a computer account
-
In the Console tree, locate and select the folder that contains the computer account you want to disable.
-
In the details pane, right-click the computer account and click Disable Account.
NOTE: Consider the following when disabling a computer account:
-
When you disable a computer account, the computer cannot authenticate to the domain until the account has been enabled.
-
The Disable Account command is displayed if the account is enabled; otherwise, the Enable Account command is displayed on the menu. By using the Enable Account command you can change the status of the disabled account.
You can enable a disabled computer account with the Active Roles Console.
To enable a disabled computer account
-
In the Console tree, locate and select the folder that contains the computer account you want to enable.
-
In the details pane, right-click the computer account and click Enable Account.
NOTE: The Enable Account command is displayed if the account is disabled; otherwise, the Disable Account command is displayed on the menu.
A computer account is normally reset if the computer has been taken offline and completely reinstalled. Resetting the account allows the (rebuilt) computer to rejoin the domain using the same name. If the computer account is reset whenever the computer has not been reinstalled, the computer cannot authenticate in the domain.
To reset a computer account, right-click the account, and click Reset Account. This command resets the computer account password.
NOTE: You cannot reset the password of Domain Controllers (DCs) with the Reset Account command.
Adding a computer account to a group enables you to assign permissions to all computer accounts in the group, and to filter Group Policy settings on all accounts in the group.
To add computer accounts to groups, select the accounts, right-click the selection, and click Add to a Group. This displays the Select Objects dialog where you can select the groups to which you want to add the accounts. For more information, see Adding a user account to a group.
You can also add a computer account to groups by modifying the group membership list on the Member Of tab in the Properties dialog. To display the Properties dialog, right-click the computer account and click Properties.
The Member Of tab lists the groups to which the computer account belongs, as shown in the following figure. If the Show nested groups check box is selected, the list also includes the groups to which the computer account belongs because of group nesting.
The Temporal Membership Settings button can be used to specify the date and time when the computer should be added or removed from the selected groups. For more information, see Using temporal group memberships.
Figure 20: Adding computer accounts to groups
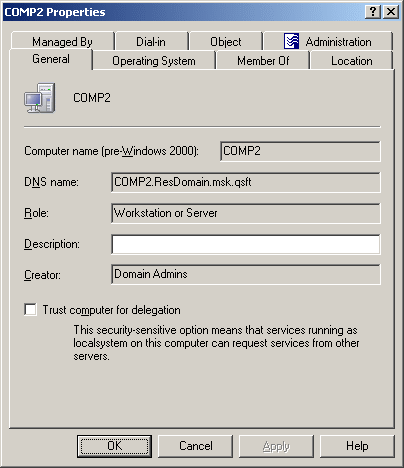
On the Member Of tab, you can manage groups directly from the list of groups. To manage a group, right-click it, and use commands on the shortcut menu.
You can add the computer account to groups by clicking Add on the Member Of tab. This displays the Select Objects dialog, allowing you to select the groups to which you want to add the computer account.
NOTE: When you select multiple computer accounts, the Member Of tab lists the groups to which all the selected accounts belong. If one of the accounts does not belong to a given group, that group does not appear in the list.