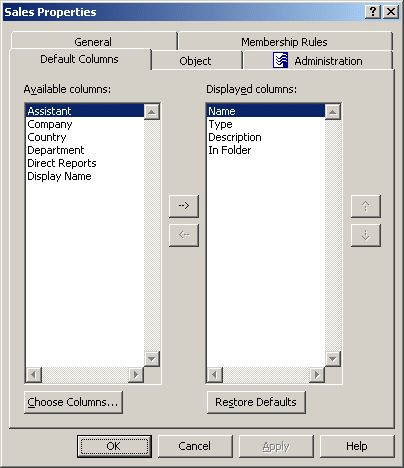Members of a Managed Unit are objects that match the criteria specified in the membership rules for the Managed Unit. You can display and customize the list of members in the Active Roles Console.
To display the members of a Managed Unit
-
In the Active Roles Console, on the Console tree, navigate to Configuration > Managed Units.
-
Under Managed Units, locate and select the Managed Unit.
The members of the Managed Unit are listed in the details pane.
To customize the list of Managed Unit members in the details pane
-
Right-click the Managed Unit, and click Properties.
-
In the Properties dialog, click the Default Columns tab.
-
On the Default Columns tab, add or remove column names from the Displayed Columns list.
-
Click OK.
NOTE: Consider the following when displaying members of a Managed Unit:
-
For each Managed Unit, you can configure an individual list of the default columns to display in the details pane, so you can perform the customization on a per-Managed Unit basis.
-
You can populate the Displayed columns list by double-clicking column names in the Available columns list on the Default Columns tab. You can remove columns by double-clicking column names in the Displayed columns list.
-
To add column items to the Available Columns list, click Choose Columns. In the Choose Columns dialog, you can select columns and, if necessary, modify column names.
-
For your changes to the Displayed columns list to take effect, the details pane must be refreshed. To do so, right-click Managed Units in the Console tree and click Refresh.
Figure 1: Managed Unit - Preset columns
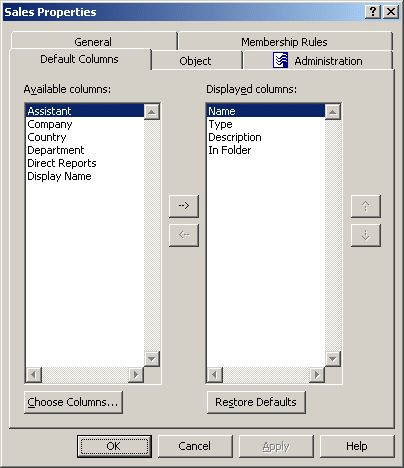
To fine-tune search results, the Active Roles Console allows you to perform advanced search on the Active Directory resources available in your organization.
To use advanced search options
-
On the Action menu, click Find to display the Find window.
-
In the Find box, click the kind of object for which you want to search.
-
Click the Advanced tab.
-
Click Field, and select the object property you want to query.
-
In Condition, to find the objects that have the object property matching the condition-value pair you have specified, click the condition for your search, then, in Value, type a property value.
-
To add this search condition to your search, click Add.
-
Repeat the steps from selecting the object property you want to query until you have added all of the desired search conditions.
-
Click one of the following:
-
If you want to find the objects that meet all of the conditions specified, click AND.
-
If you want to find the objects that meet any of the conditions specified, click OR.
-
To start your search, click Find Now. The found objects are displayed at the bottom of the window.
You can configure custom search queries in the Active Roles Console.
To build a custom search
-
On the Action menu, click Find to display the Find window.
-
In the Find box, click Custom Search.
-
In the In box, select the domain, container or Managed Unit you want to search, or click Browse to locate a domain, container or Managed Unit.
-
Do one of the following:
-
On the Custom Search tab, follow the steps from selecting the object property you want to query of the procedure outlined in Using advanced search options.
-
On the Advanced tab, specify a search filter using LDAP syntax, as described in LDAP Syntax.
-
To start your search, click Find Now.
Search filters enable you to define search criteria and provide more efficient and effective searches. The search filters are represented by Unicode strings.
The Active Roles Console supports the standard LDAP search filters as defined in RFC 2254.
The following table lists some examples of standard LDAP search filters.
Table 1: LDAP search filters
|
(objectClass=*) |
All objects |
|
(&(objectCategory=person)(objectClass=user)(!cn=andy)) |
All user objects but andy |
|
(sn=sm*) |
All objects with a surname that starts with sm |
|
(&(objectCategory=person)(objectClass=contact)(|(sn=Smith)(sn=Johnson))) |
All contacts with a surname equal to Smith or Johnson |