Displaying archived requests
To obtain an overview of all archived request, you can display them.
To display archived requests
-
In the menu bar, click Requests > Archived requests.
This opens the Archived Requests page.
-
(Optional) To display requests of another identity, in the Recipient or requester menu, select the
-
(Optional) To display details of a request, click the request whose details you want to see.
Detailed information about this topic
Displaying archived request history
You can display the history of request to get an overview of all the actions and approvals in a request's workflow.
To display an the history of a request
-
In the menu bar, click Requests > Archived requests.
-
(Optional) To display requests of another identity, in the Recipient or requester menu, select the
-
On the Archived Requests page, click the request whose history you want to display.
-
In the View Request Details pane, click the Workflow tab.
Resubmitting requests
To request a product again that has been requested before, in the request history, you can resubmit requests. You can resubmit the following requests:
To resubmit a request
-
In the menu bar, click Requests > Request history.
-
On the Request History page, click the product you want to request again.
-
In the View Request Details pane, click Submit again.
This adds the product to your shopping cart.
-
In the menu bar, click Requests > Shopping cart.
-
On the Shopping Cart page, click Submit.
Related topics
Canceling requests
You can cancel requests for individual products that are not (yet) assigned and have not yet been through a complete request workflow.
You can cancel your own requests or those of other identities that report to you.
To cancel a request
-
In the menu bar, click Requests > Request history.
-
On the Request History page, click 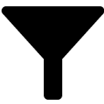 (Filter).
(Filter).
-
In the Filer Data pane, select the Pending check box.
-
Click Apply filter.
-
(Optional) To control which requests are displayed, click 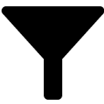 (Filter) (see Filtering). For example, this allows you to show just requests that you have carried out for other identities.
(Filter) (see Filtering). For example, this allows you to show just requests that you have carried out for other identities.
-
(Optional) If you want to cancel a request of another identity, in the  Search field, enter the identity's name.
Search field, enter the identity's name.
-
Click the product with the request you want to cancel.
-
In the View Request Details pane, click Cancel request.
-
In the Cancel request pane, in the Reason for your decision field, enter a reason for the cancellation.
-
Click Save.
To cancel multiple requests
-
In the menu bar, click Requests > Request history.
-
On the Request History page, click 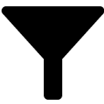 (Filter).
(Filter).
-
In the Filer Data pane, select the Pending check box.
-
Click Apply filter.
-
(Optional) To control which requests are displayed, click 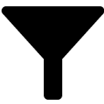 (Filter) (see Filtering). For example, this allows you to show just requests that you have carried out for other identities.
(Filter) (see Filtering). For example, this allows you to show just requests that you have carried out for other identities.
-
(Optional) If you want to cancel requests belonging to another identity, in the  Search field, enter the identity's name.
Search field, enter the identity's name.
-
Select the check boxes next to the requests you want to cancel.
-
Click  Actions > Cancel request.
Actions > Cancel request.
-
In the Cancel request pane, in the Reason for your decision field, enter a reason for the cancellation.
-
Click Save.
Related topics

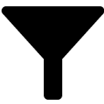 (Filter).
(Filter). Search field, enter the identity's name.
Search field, enter the identity's name. Actions > Cancel request.
Actions > Cancel request.