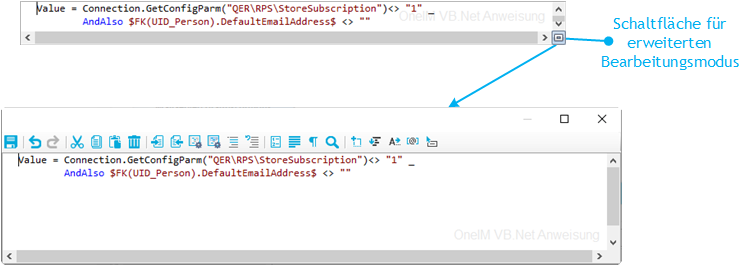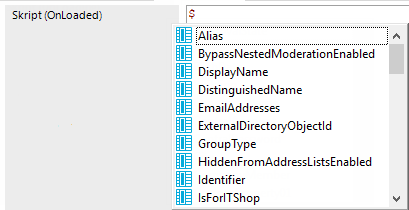Voraussetzung für die sprachabhängige Darstellung der Prozessinformationen ist die Definition einer entsprechenden Vorlage für die Ausgabetexte in den möglichen aktiven Sprachen.
Die Vorlagen für sprachabhängige Ausgabetexte werden bei der Kompilierung der Skripte in die Tabelle DialogMultiLanguage eingetragen. In dieser Tabelle wird ein Schlüssel (Spalte Entrykey), die Sprache und die sprachabhängige Ersetzung (Spalte EntryValue) eingetragen. Der Schlüssel sollte dabei dem Wert in der Standardsprache entsprechen. Ist für eine Sprache keine Vorlage hinterlegt, so wird der Schlüssel als Ausgabetext verwendet. Um die Vorlagen in weitere Sprachen zu übersetzten, verwenden Sie den Wörterbucheditor.
Beispiel:
Für eine Identität wird eine Änderung vorgenommen. Die sprachabhängige Bildung der Prozessinformation könnte folgendermaßen formuliert werden.
-
Bildungsvorschrift für die Prozessinformation am Ereignis Update
Value = #LD("Change of properties of identity {0}.", $InternalName$)#
-
Vorlagen für die Ausgabetexte in der Tabelle DialogMultiLanguage
|
Change of properties of identity {0}. |
English - United States [en-US] |
Change of properties of identity {0}. |
|
Change of properties of identity {0}. |
German - Germany [de-DE] |
Änderung der Daten der Identität {0}. |
Mit einem InternalName = JBasset ergeben sich in der Prozessansicht folgende Ausgabetexte.
|
English - United States [en-US] |
Change of properties of identity JBasset. |
|
German - Germany [de-DE] |
Änderung der Daten der Identität JBasset. |
Verwandte Themen
Die #LD-Notation unterstützt die Angabe einer Sprache oder eines Sprachcodes. Dies ist besonders in den Fällen sinnvoll, in denen Anwender eine Nachricht des Systems in ihrer bevorzugten Sprache erhalten sollen.
Beispiele
-
Ausgabe in der Standardsprache
Value = #LD("Test: {0}", <Parameter>)#
Value = #LD[""]("Test: {0}", <Parameter>)#
-
Ausgabe immer auf englisch
Value = #LD["en-US"]("Test: {0}", <Parameter>)#
Value = #LD["english"]("Test: {0}", <Parameter>)#
-
Nutzung einer Variable
Dim lang As String = "en-US"
Value = #LD[lang]("Test: {0}", <Parameter>)#
Die Angabe der Sprache in eckigen Klammern ist optional. Wichtig ist, dass der Sprachausdruck immer ein String-Ausdruck sein muss. Ist die Sprache nicht angegeben oder ergibt der String-Ausdruck einen Leerstring oder Nothing, wird zur Übersetzung die derzeit eingestellte Sprache der Anwendung verwendet.
Die Skriptbibliothek enthält den Quellcode der im One Identity Manager verwendeten Skripte. Die mitgelieferten Standardskripte sind nicht bearbeitbar. Während der Schemainstallation werden diese Skripte, auch bei Verwendung in kundenspezifischen Skripten, überschrieben.
HINWEIS: Umfangreiche Beispiele für die Syntax und die Verwendung von Skripten finden Sie auf dem Installationsmedium im Verzeichnis QBM\dvd\AddOn\SDK\ScriptSamples. Beispiele für Unittests finden Sie unter QBM\dvd\AddOn\SDK\UnitTestSamples.
Die Skripte werden im Designer in der Kategorie Skriptbibliothek abgebildet. Auf dem Überblicksformular eines Skriptes erhalten Sie Informationen über dessen Verwendung beispielsweise in Spaltendefinitionen, Prozessen oder anderen Skripten.
Skripte erstellen, bearbeiten und testen Sie mit dem Skripteditor. Um umfangreichere Debug- und Bearbeitungsmöglichkeiten des Visual Studio zu nutzen, können die Skripte im den System Debugger bearbeiten und testen.
HINWEIS: Skripte für Synchronisationsprojekte aus der Skriptbibliothek des Synchronization Editors stehen im Designer nicht zur Verfügung. Ausführliche Informationen zur Skriptbibliothek des Synchronization Editors finden Sie im One Identity Manager Referenzhandbuch für die Zielsystemsynchronisation.
Detaillierte Informationen zum Thema
Für die Bearbeitung von Skripten wird ein spezielles Eingabefeld verwendet. Das Eingabefeld besitzt einen erweiterten Bearbeitungsmodus, in dem zusätzliche Aktionen möglich sind.
Um in den erweiterten Bearbeitungsmodus zu wechseln
Abbildung 30: Direkte Eingabe einer Datenbankabfrage
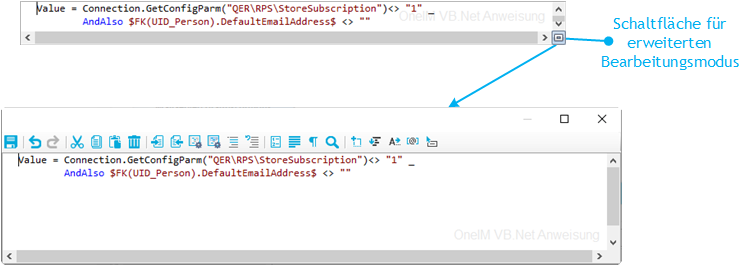
Tabelle 136: Bedeutung der Symbole des erweiterten Bearbeitungsmodus
|

|
Beenden des erweiterten Bearbeitungsmodus. |
|

|
Zurücksetzen der letzten Änderung. |
|

|
Wiederherstellen der letzten Änderung. |
|

|
Ausschneiden des markierten Codes. |
|

|
Kopieren des markierten Codes in die Zwischenablage. |
|

|
Einfügen des Codes aus der Zwischenablage. |
|

|
Löschen des markierten Codes. |
|

|
Einzug verkleinern. |
|

|
Einzug vergrößern. |
|

|
Text automatisch formatieren. |
|

|
Textauswahl automatisch formatieren. |
|

|
Zeilennummern einblenden oder ausblenden. |
|

|
Kommentarzeichen einfügen. |
|

|
Kommentarzeichen entfernen. |
|

|
Zeilennummer einfügen oder entfernen. |
|

|
Automatischen Zeilenumbruch einfügen oder entfernen. |
|

|
Automatische Vervollständigung bei der Eingabe von Worten aktivieren oder deaktivieren. |
|

|
Leerzeichen und Tabstoppzeichen einblenden oder ausblenden. |
|

|
Suchen innerhalb des Codes. |
|

|
Code-Ausschnitt einfügen. |
|

|
Liste der Objekteigenschaften anzeigen. |
|

|
Liste mit Wortvervollständigung anzeigen. |
|

|
Liste mit Parameterinformationen anzeigen. |
|

|
Zusätzliche Informationen anzeigen. |
Tabelle 137: Tastenkombinationen für die Bearbeitung von Skripten
|
Strg + C |
In die Zwischenablage kopieren. |
|
Strg + Einfg |
In die Zwischenablage kopieren. |
|
Strg + X |
Ausschneiden und in die Zwischenablage übernehmen. |
|
Umschalt + Entf |
Ausschneiden und in die Zwischenablage übernehmen. |
|
Strg + L |
Zeile ausschneiden und in die Zwischenablage übernehmen. |
|
Strg + V |
Aus der Zwischenablage einfügen. |
|
Umschalt + Einfg |
Aus der Zwischenablage einfügen. |
|
Strg + Y |
Aktion wiederholen. |
|
Strg + Umschalt + Z |
Aktion wiederholen. |
|
Strg + Z |
Aktion rückgängig machen. |
|
Rücktaste |
Zeichen vor dem Cursor entfernen. |
|
Umschalt + Rücktaste |
Zeichen vor dem Cursor entfernen. |
|
Strg + Rücktaste |
Wort vor dem Cursor entfernen. |
|
Entf |
Zeichen am Cursor entfernen. |
|
Strg + Umschalt + L |
Zeile entfernen. |
|
Strg + Entf |
Zeichen bis zum nächsten Wort entfernen. |
|
Eingabe |
Zeilenumbruch einfügen. |
|
Umschalt + Eingabe |
Zeilenumbruch einfügen. |
|
Strg + Eingabe |
Zeile oberhalb einfügen. |
|
Strg + Umschalt + Eingabe |
Zeile unterhalb einfügen. |
|
Strg + Leertaste |
Automatische Vervollständigung. |
|
Strg + Umschalt + Leertaste |
Liste mit Parameterinformationen anzeigen. |
|
Tab |
Einzug/Tabstopp einfügen. |
|
Umschalt + Tab |
Einzug/Tabstopp entfernen. |
|
Strg + U |
Markierte Zeichen in Kleinbuchstaben ändern. |
|
Strg + Umschalt + U |
Markierte Zeichen in Großbuchstaben ändern |
|
Einfg |
Überschreibmodus einschalten oder ausschalten. |
|
Strg + T |
Zeichen vor und nach dem Cursor tauschen. |
|
Strg + Umschalt + T |
Wörter vor und nach dem Cursor tauschen. |
|
Umschalt + Alt + T |
Zeile mit der vorherigen Zeile tauschen. |
|
Alt + Bild-Auf |
Zeile nach oben bewegen. |
|
Alt + Bild-Ab |
Zeile nach unten bewegen. |
|
Bild-Ab |
Nach oben bewegen. |
|
Bild-Auf |
Nach unten bewegen. |
|
Nach-Links-Taste |
Nach links bewegen. |
|
Nach-Rechts-Taste |
Nach rechts bewegen. |
|
Strg + Nach-Links-Taste |
Zum vorherigen Wort bewegen. |
|
Strg + Nach-Rechts-Taste |
Zum nächsten Wort bewegen. |
|
Pos1 |
Zum Zeilenanfang bewegen. |
|
Ende |
Zum Zeilenende bewegen. |
|
Strg + Pos1 |
Zum Anfang des Skripts bewegen. |
|
Strg + Ende |
Zum Ende des Skripts bewegen. |
|
Bild-Auf |
Seite nach oben bewegen. |
|
Bild-Ab |
Seite nach unten bewegen. |
|
Strg + Bild-Auf |
Zum sichtbaren Anfang bewegen. |
|
Strg + Bild-Ab |
Zum sichtbaren Ende bewegen. |
|
Strg + ] |
Zur letzten passenden Klammer bewegen. (nicht auf deutscher Tastatur erreichbar) |
|
Strg + Nach-Unten-Taste |
Nach unten scrollen. |
|
Strg + Nach-Oben-Taste |
Nach oben scrollen. |
|
Strg + F |
Suchendialog öffnen. |
|
F3 |
Weitersuchen. |
|
Strg + F3 |
Vorwärts suchen. |
|
Umschalt + F3 |
Rückwärts suchen. |
|
Strg + Umschalt + F3 |
Vorherige Auswahl finden. |
|
Strg + H |
Ersetzen. |
|
Strg + I |
Inkrementelle Suche vorwärts. |
|
Strg + Umschalt + I |
Inkrementelle Suche rückwärts. |
|
Strg + Umschalt + Num- |
Auswahl des Code-Blocks verringern. |
|
Strg + Umschalt + Num+ |
Auswahl des Code-Blocks erweitern. |
|
Escape |
Auswahl entfernen. |
|
Umschalt + Nach-Unten-Taste |
Auswahl nach unten erweitern. |
|
Umschalt + Nach-Oben-Taste |
Auswahl nach oben erweitern. |
|
Umschalt + Nach-Links-Taste |
Auswahl nach links erweitern. |
|
Umschalt + Nach-Rechts-Taste |
Auswahl nach rechts erweitern. |
|
Strg + Umschalt + Nach-Links-Taste |
Auswahl bis zum vorherigen Wort erweitern. |
|
Strg + Umschalt + Nach-Rechts-Taste |
Auswahl bis zum nächsten Wort erweitern. |
|
Umschalt + Pos1 |
Auswahl bis zum Zeilenanfang erweitern. |
|
Umschalt + Ende |
Auswahl bis zum Zeilenende erweitern |
|
Strg + Umschalt + Pos1 |
Auswahl bis zum Anfang des Skriptes erweitern. |
|
Strg + Umschalt + Ende |
Auswahl bis zum Ende des Skriptes erweitern. |
|
Umschalt + Bild-Auf |
Auswahl eine Seite nach oben erweitern. |
|
Umschalt + Bild-Ab |
Auswahl eine Seite nach unten erweitern. |
|
Strg + Umschalt + Bild-Auf |
Auswahl bis zum sichtbaren Anfang erweitern. |
|
Strg + Umschalt + Bild-Ab |
Auswahl bis zum sichtbaren Ende erweitern. |
|
Strg + A |
Alles auswählen. |
|
Strg + Umschalt + W |
Wort auswählen. |
|
Strg + Umschalt + ] |
Auswahl bis zur nächsten Klammer erweitern. (nicht auf deutscher Tastatur erreichbar) |
|
Umschalt + Alt + Nach-Unten-Taste |
Ausgewählten Block nach unten erweitern. |
|
Umschalt + Alt + Nach-Oben-Taste |
Ausgewählten Block nach oben erweitern. |
|
Umschalt + Alt + Nach-Links-Taste |
Ausgewählten Block nach links erweitern. |
|
Umschalt + Alt + Nach-Rechts-Taste |
Ausgewählten Block nach rechts erweitern. |
|
Strg + Umschalt + Alt + Nach-Links-Taste |
Ausgewählten Block bis zum vorherigen Wort erweitern. |
|
Strg + Umschalt + Alt + Nach-Rechts-Taste |
Ausgewählten Block bis zum nächsten Wort erweitern. |
|
Strg + Mausrad |
Schriftgröße anpassen. |
Für die Erstellung des Skriptcodes werden zusätzliche Eingabehilfen angeboten.
Syntaxhervorhebung
Die Eingabefelder unterstützen abhängig vom Syntaxtyp die Syntaxhervorhebung.
Automatische Vervollständigung
Bei der Erstellung von Skriptcode kann die automatische Vervollständigung genutzt werden. Die automatische Vervollständigung können Sie in den Eingabefeldern im erweiterten Bearbeitungsmodus über Schaltfläche  aktivieren. Damit wird die automatische Vervollständigung bereits bei der Eingabe der Schlüsselwörter angeboten. Wird im Quellcode an einer Stelle ein Schlüsselwort erwartet, wird die automatische Vervollständigung nach einigen Buchstaben automatisch geöffnet. Nach einigen Zeichen, wie beispielsweise Punkt (.) oder Klammer ((), wird die Autovervollständigung hingegen immer angeboten. Alternativ können Sie die automatische Vervollständigung über die Tastenkombination Strg + Leertaste an geeigneten Stellen der Eingabefelder aufrufen.
aktivieren. Damit wird die automatische Vervollständigung bereits bei der Eingabe der Schlüsselwörter angeboten. Wird im Quellcode an einer Stelle ein Schlüsselwort erwartet, wird die automatische Vervollständigung nach einigen Buchstaben automatisch geöffnet. Nach einigen Zeichen, wie beispielsweise Punkt (.) oder Klammer ((), wird die Autovervollständigung hingegen immer angeboten. Alternativ können Sie die automatische Vervollständigung über die Tastenkombination Strg + Leertaste an geeigneten Stellen der Eingabefelder aufrufen.
Durch die Einblendung verwendbarer Bezeichnungen von Eigenschaften oder Funktionen, wird die Menge des manuell einzutragenden Skriptcodes verringert. Welche Inhalte zur Auswahl angeboten werden, wird über Schlüsselwörter im Skriptcode bestimmt.
Eingabe von Code-Ausschnitten
Eingabefelder, die den Syntaxtyp VB.Net erfordern, unterstützen die Eingabe von Code-Ausschnitten. In der Kategorie Visual Basic werden allgemeine Code-Ausschnitte angeboten. Die Kategorie Object Layer enthält spezielle Code-Ausschnitte für die One Identity Manager-Objektschicht. In der Kategorie SQL Formatter werden Code-Ausschnitte für Datenbankabfragen aus VB.Net heraus.
Code-Ausschnitte können Sie über folgende Varianten einfügen:
- Eingabe über Symbol

-
Wählen Sie in der Menüleiste das Symbol  .
.
-
Wählen Sie die Kategorie Object Layer, SQL Formatter oder Visual Basic.
-
Wählen Sie den Code-Ausschnitt aus.
- Eingabe über Tastenkombination
-
Drücken Sie die Taste F2.
-
Wählen Sie die Kategorie Object Layer, SQL Formatter oder Visual Basic.
-
Wählen Sie den Code-Ausschnitt aus.
-
Einfügen über Verknüpfungsnamen
- Geben Sie einen Verknüpfungsnamen ein.
-
Über Tab wird der Code-Ausschnitt eingefügt.
HINWEIS: Beachten Sie bei der Eingabe der Verknüpfungsnamen die Groß- und Kleinschreibung.
HINWEIS: Bei direkter Auswahl eines Code-Ausschnittes über Tastenkombination oder über das Symbol  werden eine Kurzbeschreibung sowie der Verknüpfungsname als Tooltip angezeigt.
werden eine Kurzbeschreibung sowie der Verknüpfungsname als Tooltip angezeigt.
Kundendefinierte Code-Ausschnitte
Sie können kundenspezifische Code-Ausschnitte verwenden. Erstellen Sie dazu im Installationsverzeichnis des One Identity Manager ein Verzeichnis CustomSnippets, in welches Sie die Dateien für die Code-Ausschnitte einfügen. Für die Entwicklung eigener Code-Ausschnitte nutzen Sie die Dokumentation von Visual Studio.
Für eine Sortierung der kundenspezifische Code-Ausschnitte verwenden Sie in der Snippet-Datei im Titel der Code-Ausschnitte eine Sortierung in folgender Syntax. Bei der Anzeige währender der Eingabe eine Code-Ausschnitts wird die Nummerierung unterdrückt.
<Title>(1) Ihr Titel für den Code-Ausschnitt</Title>
<Title>(2) Ihr Titel für den Code-Ausschnitt</Title>
Eingabe von Werten in $-Notation
In Eingabefeldern, die einen VB.Net-Ausdruck erwarten, wird bei Eingabe von $ eine Eingabehilfe geöffnet. Alle Eigenschaften des aktuellen Objektes werden angezeigt. Zusätzlich wird ein Tooltip mit einer näheren Beschreibung der Eigenschaft eingeblendet. Wenn Sie eine Fremdschlüssel (FK)-Spalte auswählen, können Sie mit den Pfeiltasten zu den Spalten der zugehörigen Tabelle navigieren. Beenden Sie die Auswahl auf der Zielspalte mit Eingabe oder Doppelklick. In der Eingabespalte wird nun die vollständige $-Notation für Ihre Auswahl angezeigt. Um die Eingabehilfe ohne Datenübernahme zu schließen, verwenden Sie Esc oder verlassen Sie das Eingabefeld.
Abbildung 31: Eingabehilfe für $-Notation
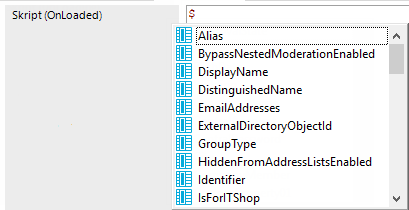
Tabelle 138: Bedeutung der verwendeten Symbole in der Eingabehilfe für $-Notation
|

|
Eigenschaft des aktuellen Objektes. |
|

|
Primärschlüssel (PK). |
|

|
Fremdschlüssel (FK). |
|

|
Dynamischer Fremdschlüssel. |
|

|
Tabelle. |
|

|
Spezielle Eigenschaften. |
|

|
Skript. |
Tabelle 139: Funktionen der Eingabehilfe für die $-Notation
|
Nach-Unten-Taste |
Öffnen der Eingabehilfe. |
|
Nach-Oben-Taste, Nach-Unten-Taste |
Wechsel zum vorherigen oder nächsten Eintrag. |
|
Nach-Links-Taste, Nach-Rechts-Taste |
Wechsel über Fremdschlüssel zum übergeordneten Objekt oder zum untergeordneten Objekt. |
|
Eingabe |
Übernahme des Wertes in $-Notation. |