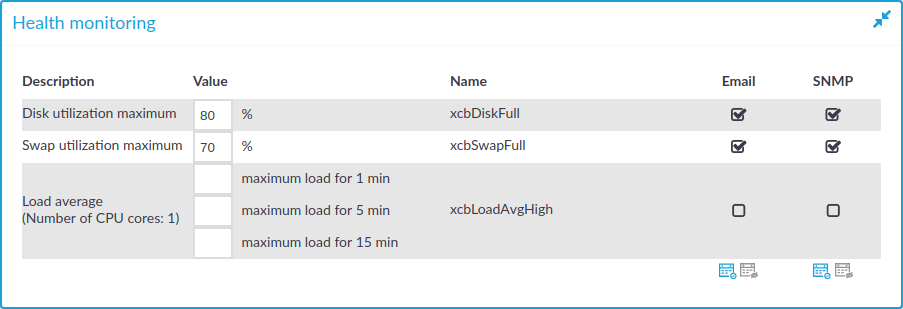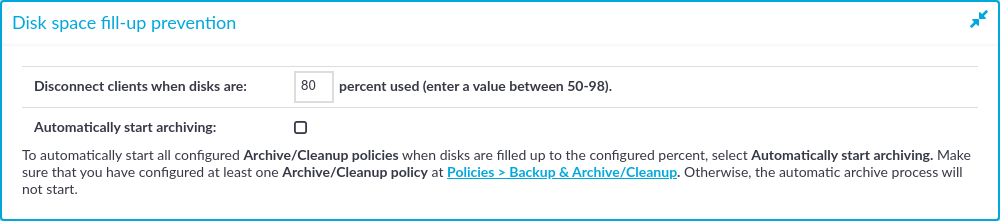SPS supports the SNMPv2c and SNMPv3 protocols. The SNMP server set on the Management tab can query status information from SPS.
NOTE: In order to have your central monitoring system to recognize the SNMP alerts sent by SPS, import the SPS-specific Management Information Base (MIB) into your monitoring system. Download all MIBs by navigating to Basic Settings > Alerting & Monitoring and clicking Download MIBs and import them into your monitoring system. For details, see the documentation of your monitoring system.

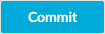 .
.