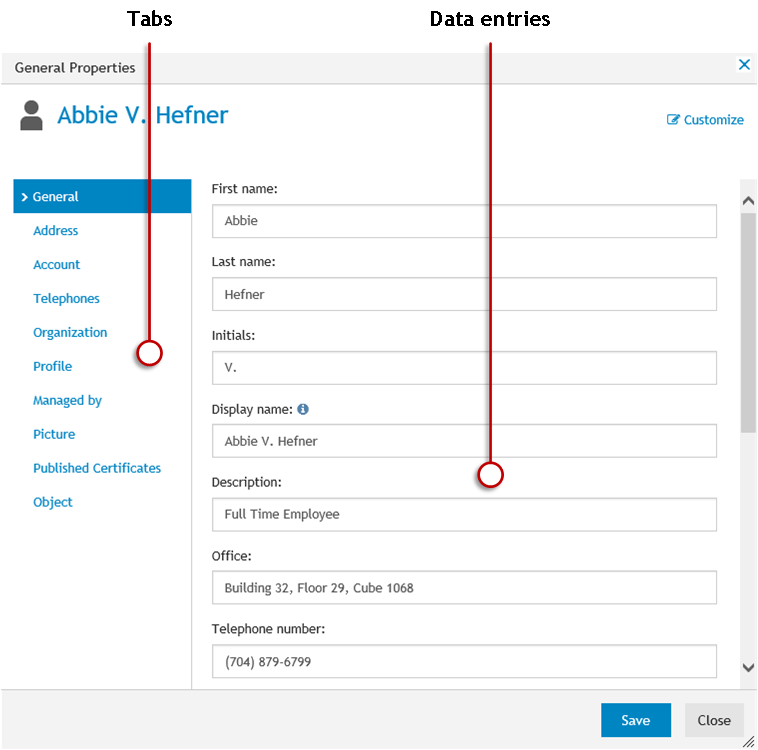Command pane
Located to the right of the list of objects, the Command pane provides commands you can apply to objects you select from the list as well as commands you can apply to the current container:
- If no objects are selected in the list, the menu includes only the commands that apply to the current container. These commands are grouped under a heading that shows the name of the current container.
- If a single object is selected in the list, the commands that apply to the selected object are added in the top of the menu, under a heading that shows the name of the selected object.
- If multiple objects are selected from the list, the commands that apply to all of the selected objects are added in the top of the menu, under a heading that shows the number of the selected objects.
Summary pane
When you select an object from the list, information about that object is displayed in the Summary pane under the list of objects. The information includes some commonly used properties of the object, and depends upon the object type. For example, user properties provide more detailed information about a user account, such as the logon name, e-mail address, description, job title, department, expiration date, and the date and time that the account was last changed. If you don’t see the Summary pane, click in the area beneath the list of objects.
Notification and Feedback
Notification and Feedback
On the upper right corner, you can view the Feedback option, Active Roles drop-down menu, and a Notification icon.
- Feedback option: Allows you to provide product feedback.
- Active Roles drop-down menu: Allows you to know more about the new features in the current version, access online-help, and configure settings.
- Notification icon: Allows you to view the notifications.
Object property pages
Property pages are used in the Web Interface to modify directory objects. The following figure gives an example of the property page that appears when you select a user account from the list of objects and click General Properties in the Command pane.
Figure 1: Object Property page
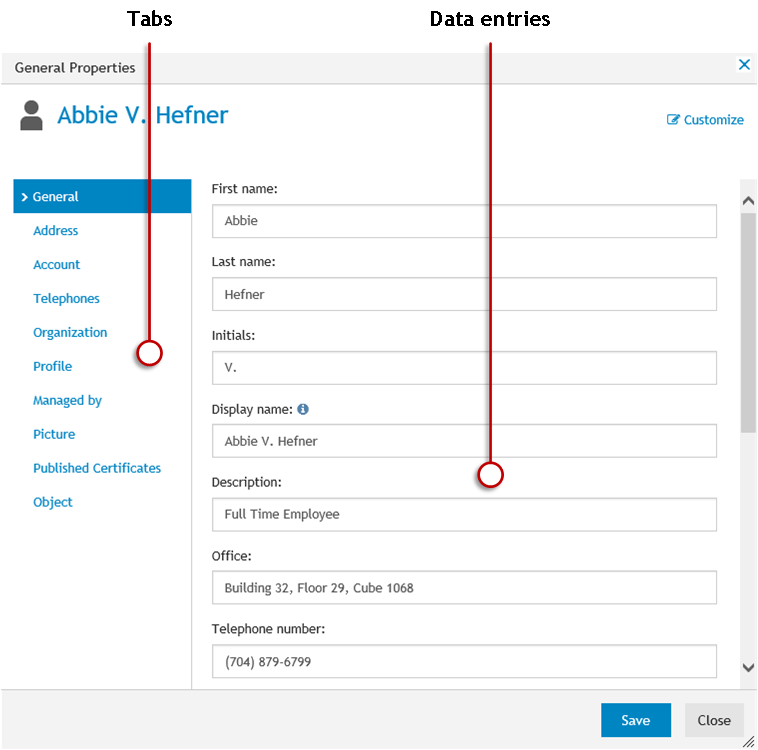
The property page consists of several tabs. Each tab provides a number of data entries allowing you to view or change certain properties of the directory object. Click a tab to access the data entries on that tab. To apply the changes you have made in the data entries, click the Save button.
Active Roles Admin can use the Customize link in the upper right corner of the page to add or remove data entries or entire tabs from the property page. The Customize link is not displayed unless you are logged on as a member of the Active Roles Admin account, which specified in the configuration settings of the Active Roles Administration Service.