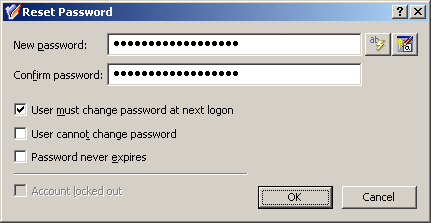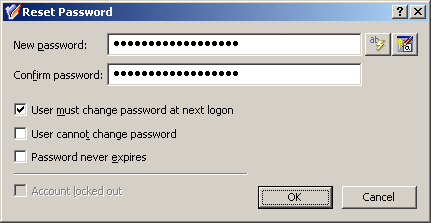Disabling and enabling a user account
A user account can be disabled as a security measure to prevent a particular user from logging on, instead of deleting the user account.
To disable a user account, right-click the account and click Disable Account. To enable a user account, right-click a disabled account and click Enable Account. The Enable Account command only appears on disabled accounts. Disabled user accounts are marked with the following icon: 
Steps for disabling a user account
To disable a user account
- In the console tree, locate and select the folder that contains the user account.
- In the details pane, right-click the user account and click Disable Account.
|

|
NOTE:
- To prevent particular users from logging on for security reasons, the administrator can disable user accounts instead of deleting user accounts.
- The Disable Account command is displayed if the account is enabled and thus can be used for logon; otherwise, the Enable Account command is displayed on the menu. By using the Enable Account command the administrator can change the status of the disabled account so as to allow the user to log on with that account.
- You can use the Find function of Active Roles in order to locate the user account you want to disable. Once you have found the user account, you can disable it as follows: Right-click the user account in the list of search results and click Disable Account.
- Since the Copy function ensures that the copy of a user account belongs to the same groups as the original user account, the administrator can create a disabled user account that belongs to certain groups, and then make copies of that account in order to simplify the creation of user accounts with common group memberships.
|
Steps for enabling a disabled user account
To enable a disabled user account
- In the console tree, locate and select the folder that contains the user account.
- In the details pane, right-click the user account and click Enable Account.
|

|
NOTE:
- The Enable Account command is displayed if the account is disabled and thus cannot be used for logon; otherwise, the Disable Account command is displayed on the menu. To prevent particular users from logging on for security reasons, the administrator can disable user accounts by using the Disable Account command.
- You can use the Find function of Active Roles in order to locate the user account you want to enable. Once you have found the user account, you can enable it as follows: Right-click the user account in the list of search results and click Enable Account.
|
Resetting user password
To reset the password for a user account, right-click the account and click Reset Password. This displays the Reset Password dialog box, shown in the following figure. In the Reset Password dialog box, it is possible to generate passwords, set password options, and unlock the account if it is locked out. To generate a password, click the button next to the New Password box.
Figure 8: Reset Password