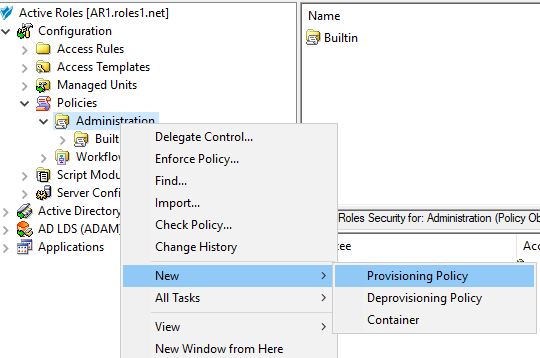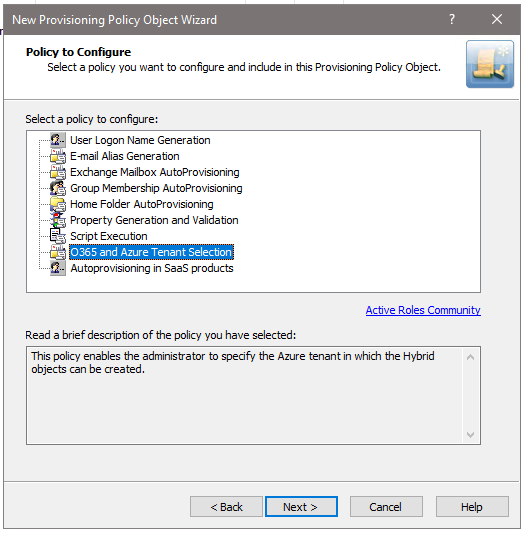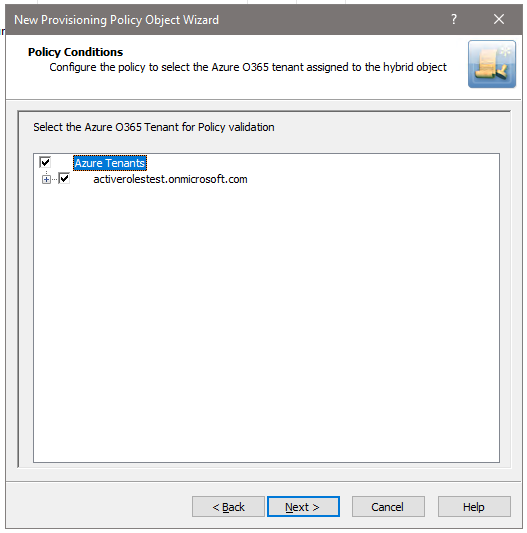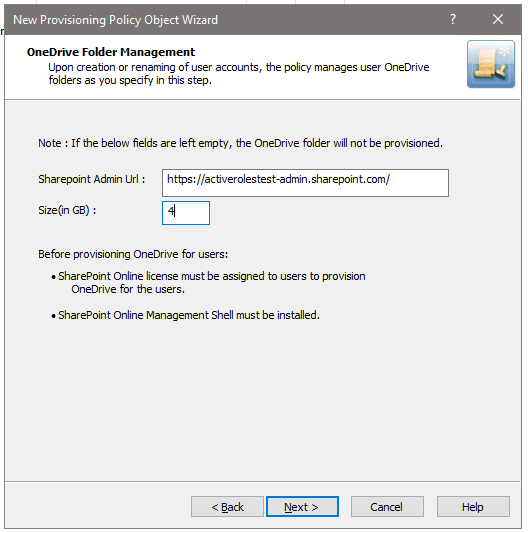Active Roles 7.4.3 introduces support for Azure Multi tenant model. Multiple tenants can be configured on the Web Interface. You can manage the Azure objects from multiple tenants from the Web Interface.
The previous custom policies related to Azure Roles and licenses, and OneDrive are not valid and the policy evaluation is skipped after an import or upgrade. Active Roles 7.4.3 introduces a new Azure/Microsoft 365 Tenant Management policy that encompasses all the previous Azure related policies such as Azure Roles and Licenses, and OneDrive policies. Configure the latest Azure/Microsoft 365 Tenant Selection policies to proceed further. The Web Interface notifies the user if any older policies are applied on the OU. Deprovisioning policy for Azure license retention is invalid and must be created again and applied. For more information on the new policy, see Microsoft 365 and Azure Tenant Selection.