The Customize link is used to open the form in the Form Editor:
Figure 2: Form Editor
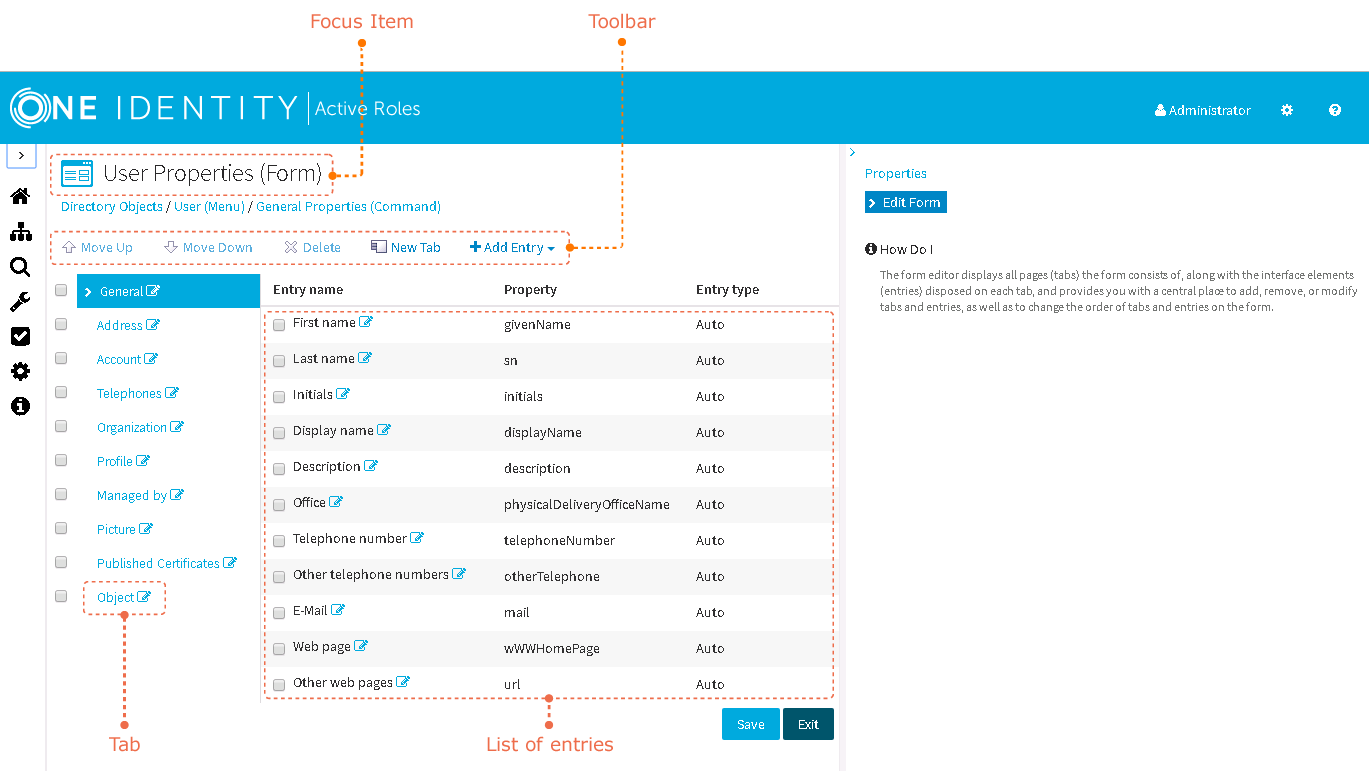
The Form Editor displays all tabs that make up a form, along with the entries disposed on each tab, and provides a central place to add, remove, or modify tabs and entries, as well as to change the order of tabs and entries on the form.
