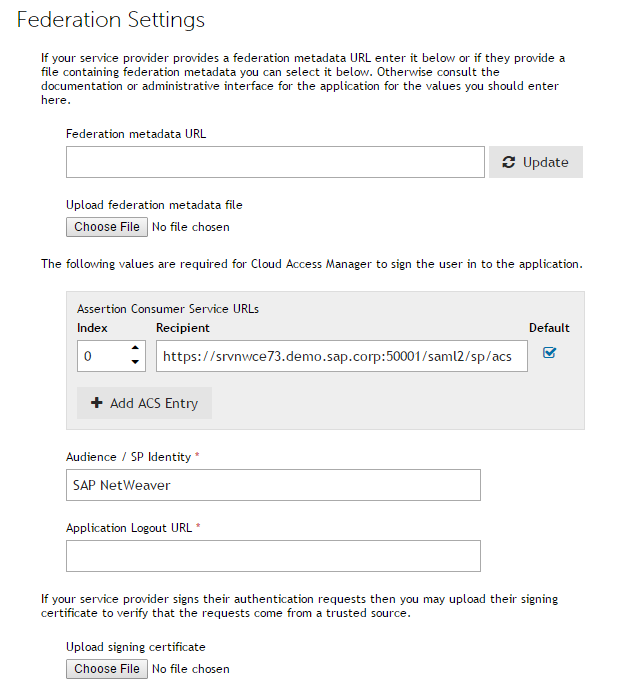User mappings
NetWeaver configuration (Service Provider Role)
|
1 |
In the SAP NetWeaver® admin interface, navigate to Configuration|Security|Authentication and Single Sign-On. Select the SAML 2.0 tab. 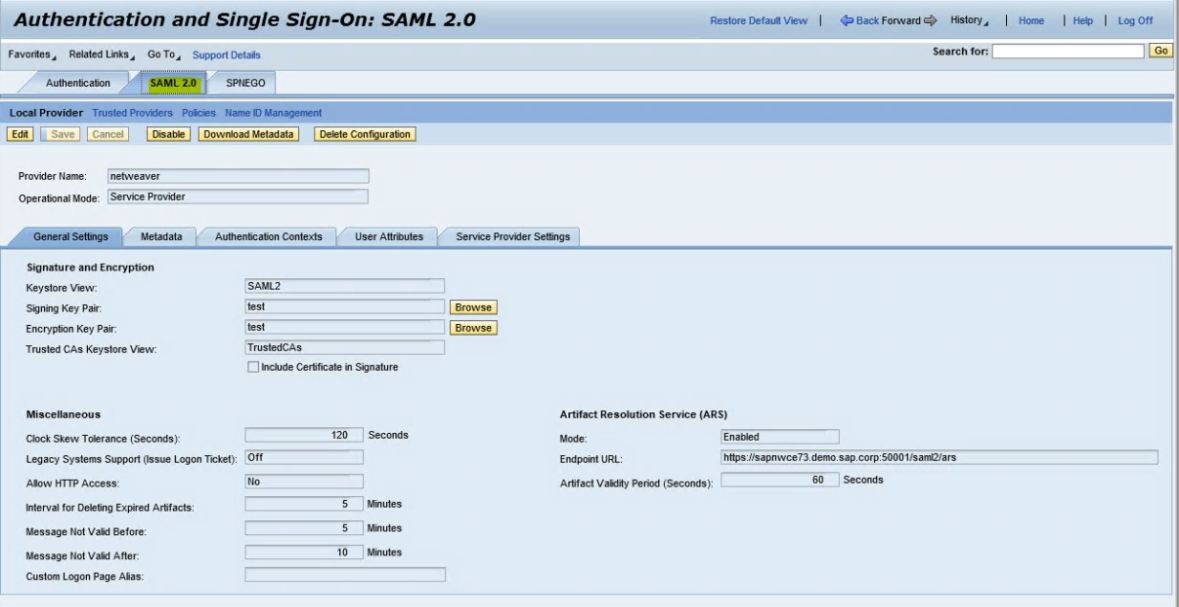 |
|
2 |
Click Enable SAML 2.0 support. |
|
3 |
|
4 |
Click Browse, located next to the Signing Key Pair field. In the Select Keystore Entry box, click Create. In the Entry Settings window under Entry Name, type test and click Next. |
|
5 |
In the Subject Properties window, in the Common Name field type test. Click Finish, and then click OK. |
|
6 |
|
7 |
|
8 |
Click Finish. |
|
9 |
|
10 |
Click Add in the Relay State Mappings section and insert the following entry to facilitate IDP-initiated SSO later: |
|
11 |
Dell™ One Identity Cloud Access Manager configuration - (Identity Provider Role)
|
1 |
Log in to the Administration Console using the desktop shortcut Cloud Access Manager Application Portal and select Add New from the Applications section on the home page. |
|
2 |
|
3 |
|
4 |
|
5 |
On the Subject Mapping page, select Derive the username from an attribute, and enter sAMAccountName in the attribute name. Do not add extra claim mappings. Click Next. |
|
6 |
Choose whether to proxy the application. Select Proxy this application if you want to expose your NetWeaver application to users on the Internet. If you choose this option, then you must: |
|
a. |
Set the value of the application URL to https://<NetWeaver_server_fqdn>:<port> for example https://srvnwce73.demo.sap.corp:50001. Click Next. |
|
8 |
|
9 |
|
10 |
|
11 |
Click Finish. On the Application Created page, click Download Metadata and then Download Certificate. Save both files to a location that can be accessed by the NetWeaver admin browser. Click Close. |
NetWeaver configuration
|
1 |
In NetWeaver administration on the Configuration|Security|Authentication and Single Sign-On|SAML 2.0 page, click the Trusted Providers link. Click Add, and choose by uploading metadata file. |
|
2 |
In the Select Metadata step, choose the CloudAccessManagerMetadata.xml document downloaded in step 11 of Cloud Access Manager configuration (Identity Provider Role) and click Next. |
|
3 |
In the Metadata Verification step, choose the certificate (PEM file) downloaded in step 11 of Cloud Access Manager configuration (Identity Provider Role) and click Next. |
|
4 |
|
5 |
In the Signature and Encryption step, change the Single Sign-On Authorization Request Sign parameter to Never and click Next. |
|
6 |
|
7 |
|
8 |
|
9 |
|
10 |
Click Enable. |