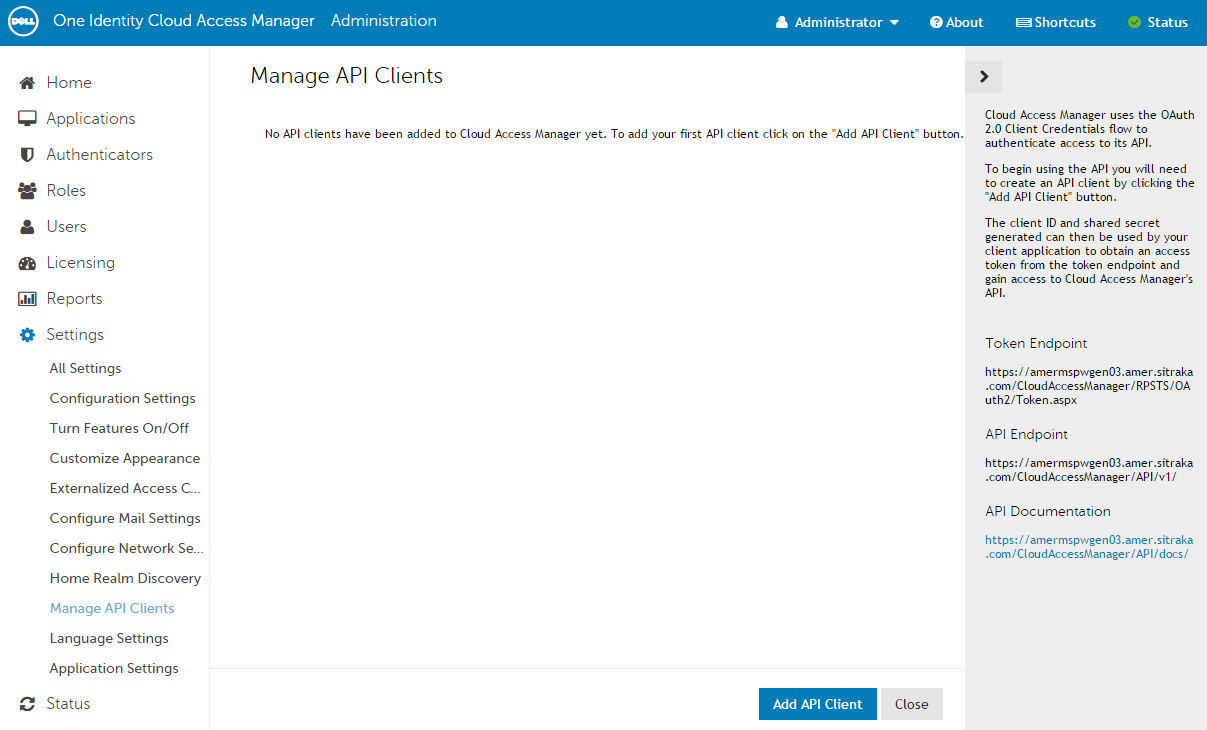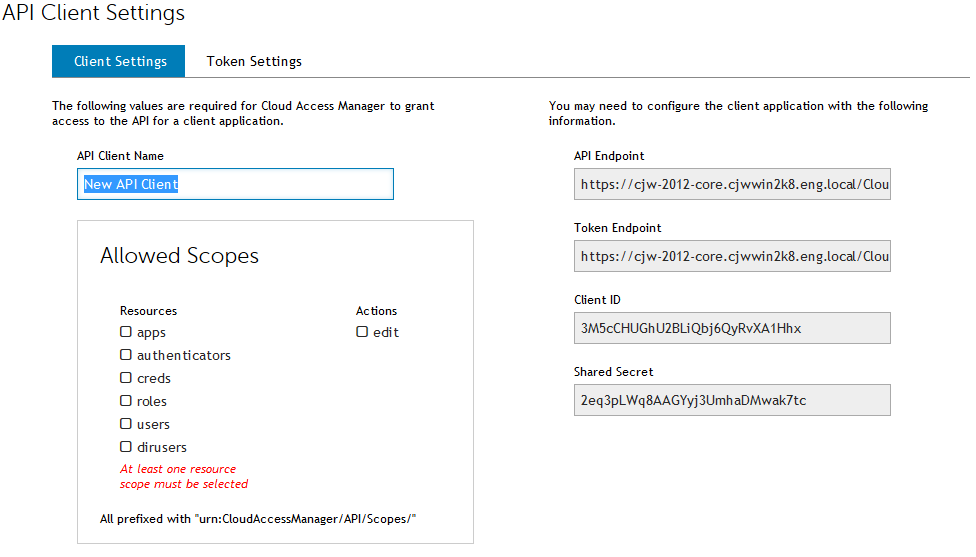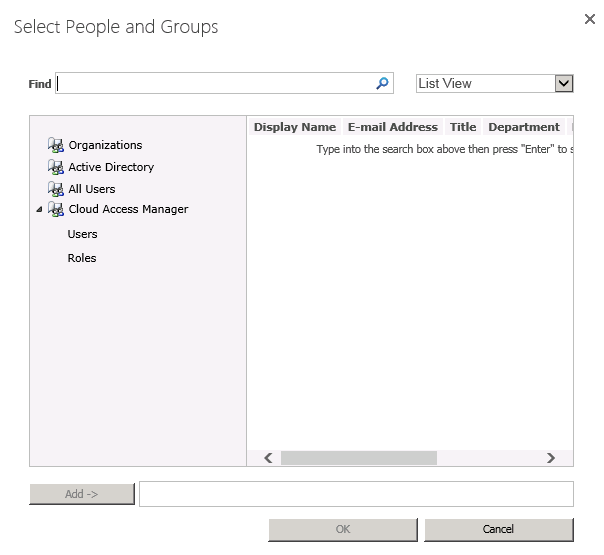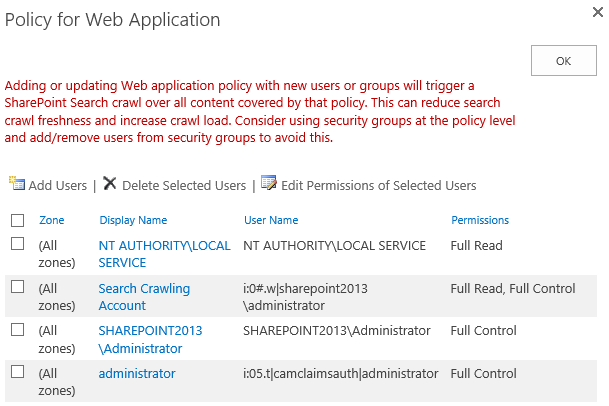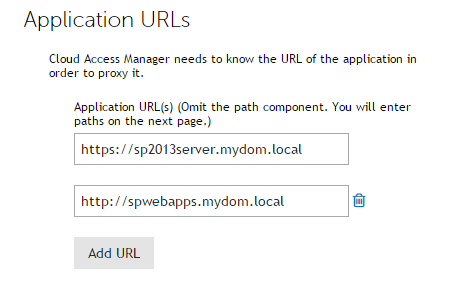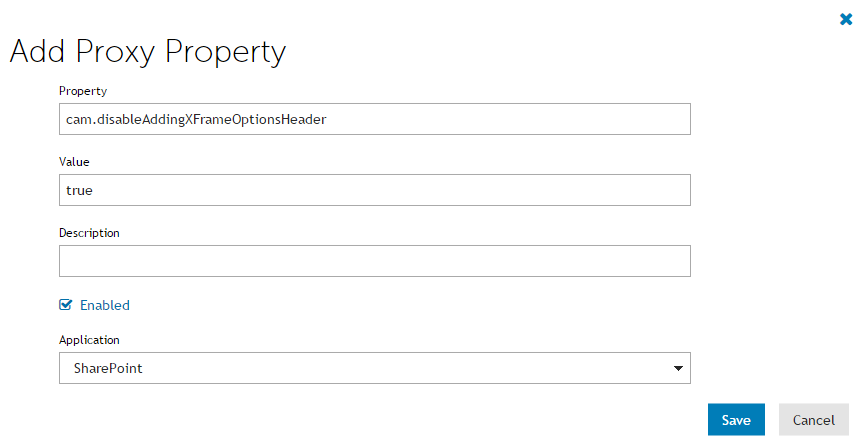Protecting your SharePoint™ website with Cloud Access Manager
|
1 |
|
2 |
|
3 |
Select the required Zone. |
|
4 |
Scroll down to the Trusted Identity provider section and ensure that Trusted Identity provider is selected. |
|
5 |
Select the Cloud Access Manager authenticator you created previously. Note: If you created the authenticator using the utility, it will be called CAM. Note: Clear the Enable Windows Authentication check box. If more than one authenticator is specified, the user will be prompted to select which authenticator to use when SharePoint opens. |
|
6 |
Enabling SharePoint™ People Picker functionality
|
1 |
|
2 |
In the API Hostname field, enter the Cloud Access Manager Server hostname. |
|
3 |
|
4 |
Click Add API Client. |
|
5 |
|
6 |
Copy and paste the Client ID and Shared Secret into the appropriate fields in the Cloud Access Manager for SharePoint application and then click Save. |
|
7 |
In the Cloud Access Manager for SharePoint application click Save Configuration, and then click Install. |
Using the SharePoint™ People Picker
|
1 |
To allow user access through your authenticator use the User Policy editor in the SharePoint application ribbon for your SharePoint web application. |
|
2 |
|
3 |
Select Add Users. |
|
4 |
To open the SharePoint People Picker, select the address book icon below the Users field. If you have installed the Cloud Access Manager for People Picker, you will see Cloud Access Manager in the tree with two sub-categories of Users and Roles. |
|
5 |
If you do not enter any search criteria in the Find field to search the Cloud Access Manager address book, all available Cloud Access Manager roles will be found. |
|
6 |
If you enter search criteria in the Find field to search the Cloud Access Manager address book, any users or roles that match the criteria you specified will be found. |
Adding Microsoft® SharePoint™ to Cloud Access Manager using the reverse proxy
|
1 |
Manually configure a SharePoint application using the form-fill authentication method as described in the Dell™ One Identity Cloud Access Manager Configuration Guide. |
The application URLs you add for the Office Web Apps farm may differ in format depending on the authentication type used. For example, you may need to add the simple server name for the Office Web Apps farm as an alias for proxying SharePoint 2013. This is due to the way SharePoint constructs its URLs.
|
2 |
|
3 |
Click Show Advanced Settings. |
|
4 |
Click Tune the Cloud Access Manager Proxy. |
|
5 |
In Proxy Filters, edit the Class listed as RewriteHTMLFilter, appending the Mime Type with text/plain* as the value. 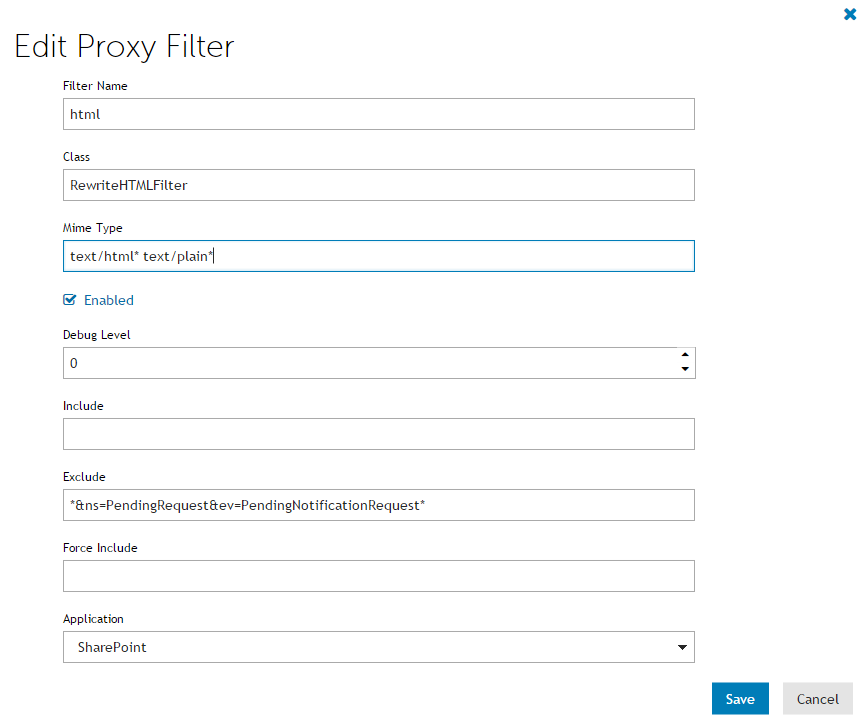 |
|
6 |
Click Save. |
|
7 |
On the Add Proxy Property page add a new property. In the Property field, enter the string cam.disableAddingXFrameOptionsHeader. |
|
8 |
In the Value field, enter true. Ensure the Enabled check box is selected, this will allow Office Web Apps to load in an iFrame embedded in the SharePoint page. |
|
9 |
Click Save to save your settings. When you have completed these steps all links using Office Web Apps will function as expected, this includes opening and editing documents. |