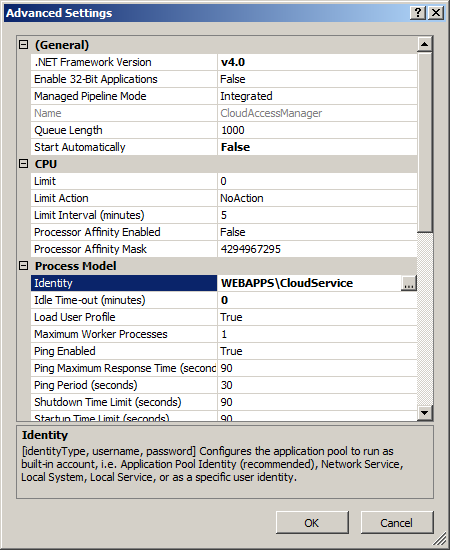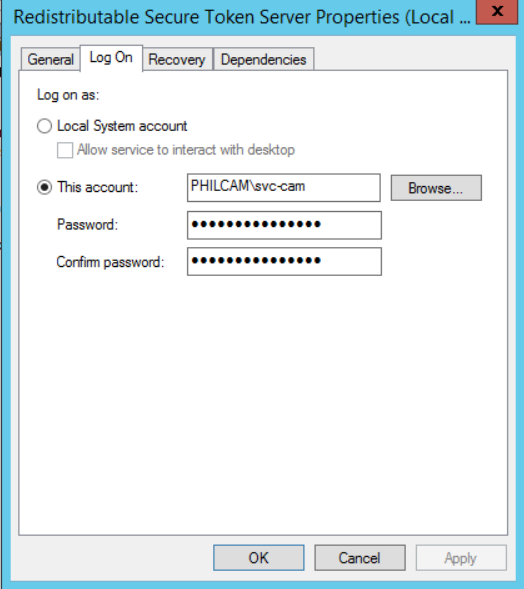Changing the Cloud Access Manager service account password
Topics:
If Cloud Access Manager is configured using an account with a password that is allowed to expire, when the password has expired you will need to reconfigure Cloud Access Manager with a new password. To do this, complete all three stages of the procedure described below.
Cloud Access Manager IIS Application Pool
To set the password for the One Identity Cloud Access Manager IIS Application Pool
- Start Internet Information Services (IIS) Manager.
- Expand the Connections tree on the left and select Application Pools.
- In the list of Application Pools, click the CloudAccessManager entry and then select Advanced Settings… from the Actions menu.
-
In the Advanced Settings dialog, click Identity and then the button that is displayed containing the ellipsis.
- In the Application Pool Identity dialog, click Set… and then set the new credentials to use.
- Close all dialogs. In the list of Application Pools, click Start on the Actions menu to start the application pool.
Redistributable Secure Token Server
To set the password for the Redistributable Secure Token Server
- Start the Windows Services Manager (services.msc).
- Right click on the Redistributable Secure Token Server service and select Properties.
-
Switch to the Log On tab and set the new password.
- Click Apply.
- Switch back to the General tab and click Start to start the service.
- Close the dialog.
Front-end authenticators
To set the password for any front-end authenticators that use the service account
- Log in to Cloud Access Manager using the Cloud Access Manager Administration (fallback login).
- Select View and Edit in the Front-end Authentication section on the homepage.
- For each authenticator of type Microsoft Active Directory that uses the service account, click the edit button and set the password on the Connection Settings page.