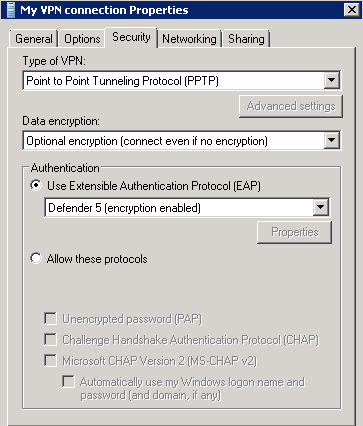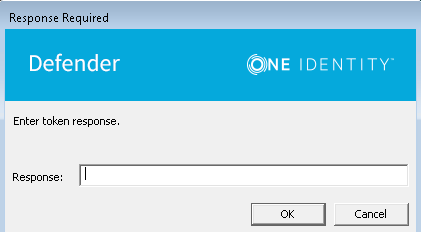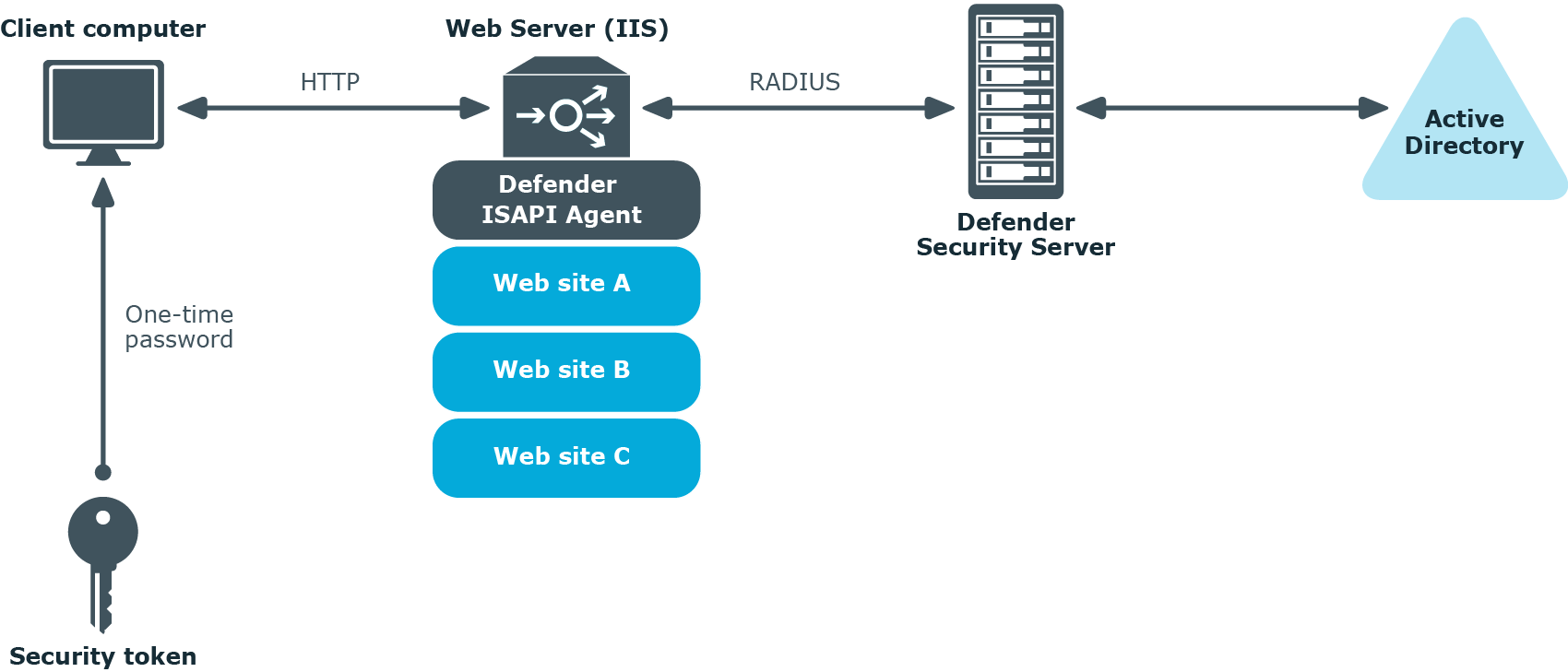To configure the Network Policy Server
- On the Network Policy Server, start the Network Policy Server tool (nps.msc).
- In the left pane, expand the Policies node to select Network Policies.
- In the right pane, right-click the network policy you want to use for Defender, and then on the shortcut menu click Properties.
- In the dialog box that opens, click the Constraints tab.
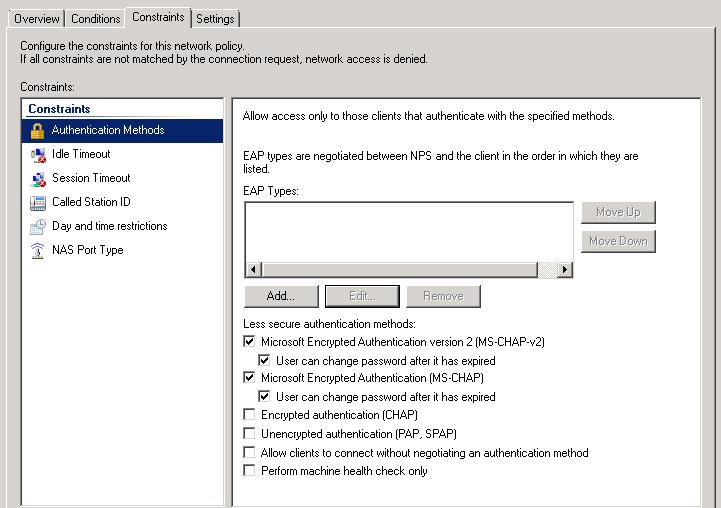
- Below the EAP types list, click the Add button.
- In the dialog box that opens, select Defender 5 from the list, and then click OK.
- In the EAP types list, select the Defender 5 entry you have just added, and then click the Edit button below the list. The following dialog box opens:
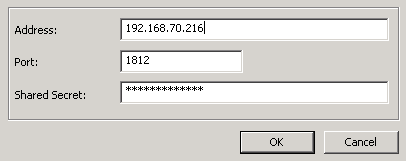
- Use the following elements:
- Address Type the IP address of the Defender Security Server you want to use for user authentication
- Port Type the port used by the Access Node to which the specified Defender Security Server belongs.
- Shared Secret Type the shared secret that corresponds to the Access Node.
- Click OK.