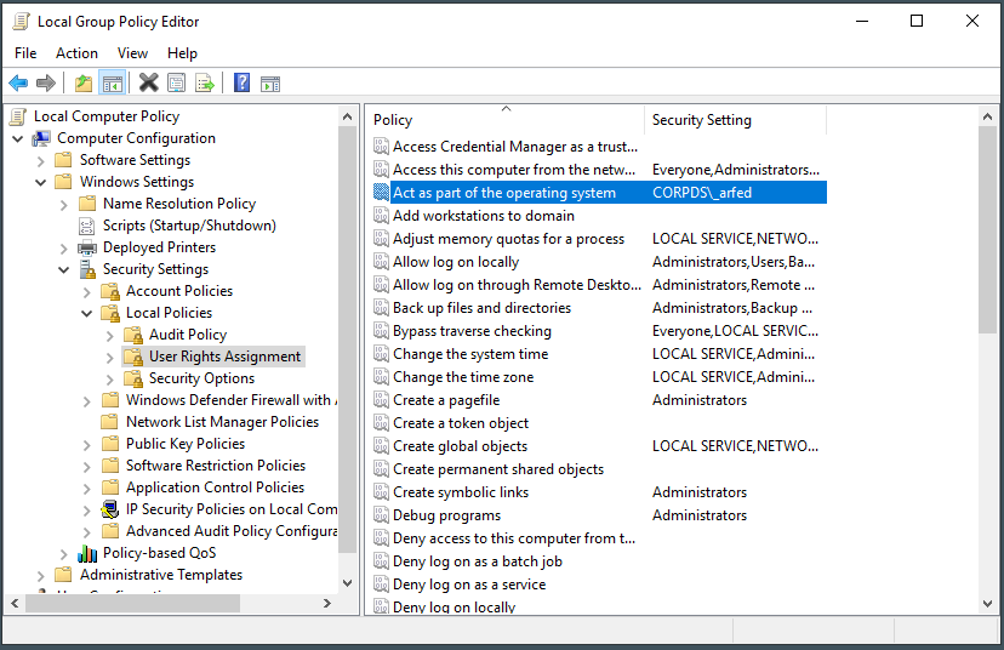To enable Federated Authentication in Active Roles, perform the following procedures.
NOTE: To access the Active Roles Web Interface for Federated Authentication purposes, you can use any of the following supported web browsers: Google Chrome, Mozilla Firefox, or Microsoft Edge on Windows 10.
NOTE: While switching between the STS providers, restart IIS and clear the browser cache.