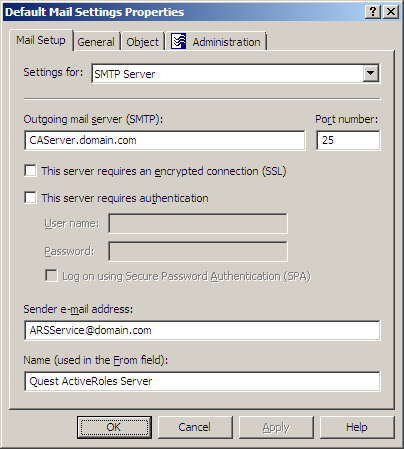When processing a deprovisioning request, Active Roles uses this policy to determine whether anyone must be notified of the deprovisioning operation that is requested. Then, it generates a notification message and sends it to the recipients, if any specified in the policy configuration.
When a deprovisioning operation is requested, Active Roles issues a notification message regardless of operation results. Hence, a notification message cannot be considered as an indication of success or failure of the operation. Rather, it only indicates that deprovisioning has been requested. If you need to inform anybody of deprovisioning results, you should use a policy of the Report Distribution category, discussed in the next section.
Notification performs on a per-object basis: Each notification message contains information about a request to deprovision one object. When deprovisioning multiple objects, Active Roles sends multiple notification messages, one message per object.
Active Roles sends notification messages via an SMTP server. The policy configuration specifies the outbound SMTP server by using Active Roles e-mail settings that include the name of the SMTP server and information required to connect to the SMTP server.
To configure a Notification Distribution policy, select Notification Distribution on the Policy to Configure page in the New Deprovisioning Policy Object wizard or in the Add Deprovisioning Policy wizard. Then, click Next to display the Notification Recipients and Message page.
On the Notification Recipients and Message page, you can set up a list of notification recipients, and make any necessary changes to the message subject and body.
To specify notification recipients, click the button next to the Notification recipients box, and then type one or more e-mail addresses. Use a semicolon to separate the addresses of the recipients.
If you need to modify the notification message, type in the Message subject or Message body box. You can use macros to enter information about the object being deprovisioned, to make the message more meaningful to the recipients.
Macros have the same syntax and semantics as values for policy conditions in Property Generation and Validation policies: An attribute’s LDAP display name enclosed in angle brackets (<>) and prefixed with the percent character (%) represents the value of that attribute. For instance, before sending a message, Active Roles replaces %<name> with the name of the object to deprovision.
When you are done, click Next to display the Outgoing Mail Server page.
On the Outgoing Mail Server page, you can select the e-mail configuration you want the policy to use, and view or modify e-mail settings in the selected configuration.
First, from the Outgoing mail server (SMTP) list, select the e-mail configuration you want the policy to use.
|

|
NOTE: By default, the Outgoing mail server (SMTP) list includes a single entry. You can add more entries to the list using the Active Roles console. In the console tree, expand Configuration/Server Configuration, right-click Mail Configuration, select New | Mail Configuration, and then follow the instructions in the wizard. |
Each e-mail configuration specifies an SMTP server and provides information required to connect to that server. You can view and modify configuration parameters by clicking the Settings button.
When you click the Settings button, the console displays the Properties dialog box for the selected e-mail configuration, with the Mail Setup tab that looks like the following figure.
Figure 101: Mail Setup
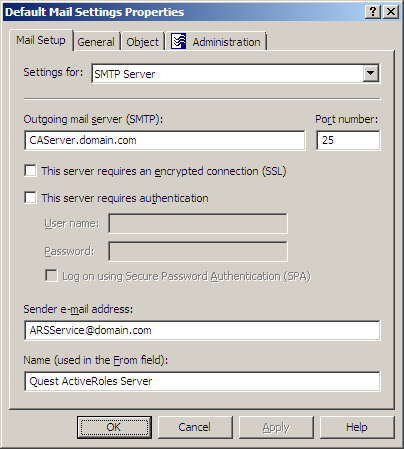
On this tab, you can configure the following e-mail settings:
- Outgoing mail server (SMTP). Specify the fully qualified address of the SMTP server to use, such as smtp.mycompany.com.
- Port number Specify the port number to connect to on the SMTP server. Normally, the SMTP server has this port number set to 25.
- This server requires an encrypted connection (SSL). Select this check box if the SMTP server requires that its clients use Secure Sockets Layer (SSL) when posting messages over the network.
- This server requires authentication. Select this check box if the SMTP server is configured to use Basic Authentication or Integrated Windows Authentication. Then, type the user name and password in the boxes beneath this option. By default, the Outgoing mail server (SMTP) list includes a single entry. You can add more entries to the list using the Active Roles console. In the console tree, expand Configuration/Server Configuration, right-click Mail Configuration, select New | Mail Configuration, and then follow the instructions in the wizard. passes these credentials to the SMTP server when establishing a connection.
- Log on using Secure Password Authentication (SPA). Select this check box if the SMTP server is configured to use Integrated Windows Authentication, in order not to transmit the actual user password across the network.
- Sender email address. The default e-mail address of the message sender. A valid e-mail address must be specified. Normally, this is the email address of the service account used by the Administration Service.
- Name (used in the From field). Specify the default name of the message sender, to be displayed in the From field of messages sent by using this e-mail configuration.
When you are done configuring the e-mail server-related settings, click OK to close the Properties dialog box for the e-mail configuration. Then, click Next and follow the instructions in the wizard to create the Policy Object.
To configure a Notification Distribution policy
- On the Policy to Configure page, select Notification Distribution Policy, and then click Next.
- On the Notification Recipients and Message page, do the following, and then click Next:
- Click the button next to Notification recipients, and select one or more e-mail recipients.
- In Message Subject, type the subject of the message that the specified recipients will receive upon a request to perform a deprovisioning operation.
- Under Message Body, type any information regarding the deprovisioning operation.
- On the Outgoing Mail Server page, select the e-mail configuration you want the policy to use. In the Outgoing mail server (SMTP) list, click the appropriate mail settings.
- If you want to view or modify the selected mail settings, click Settings, and use the Mail Setup tab (see Configuring e-mail settings earlier in this chapter).
- Click Next.
- On the Enforce Policy page, you can specify objects to which this Policy Object is to be applied:
- Click Add, and use the Select Objects dialog box to locate and select the objects you want.
- Click Next, and then click Finish.