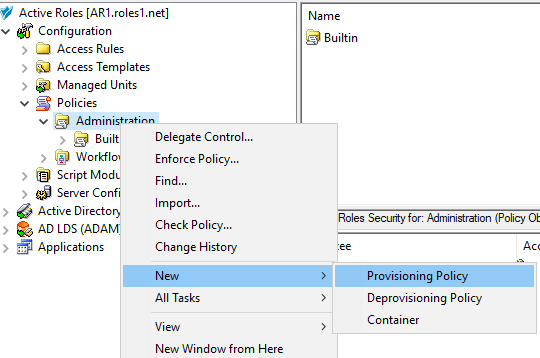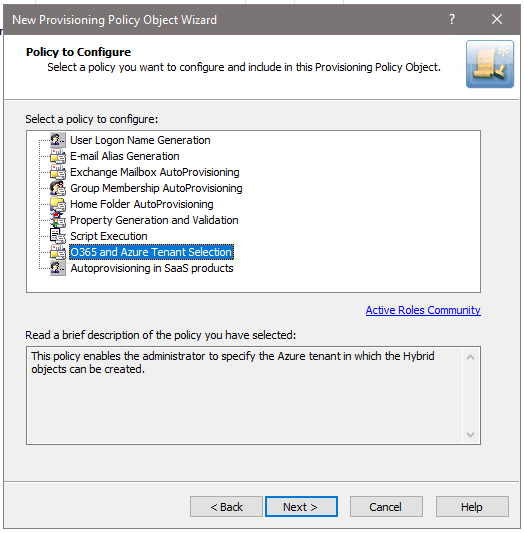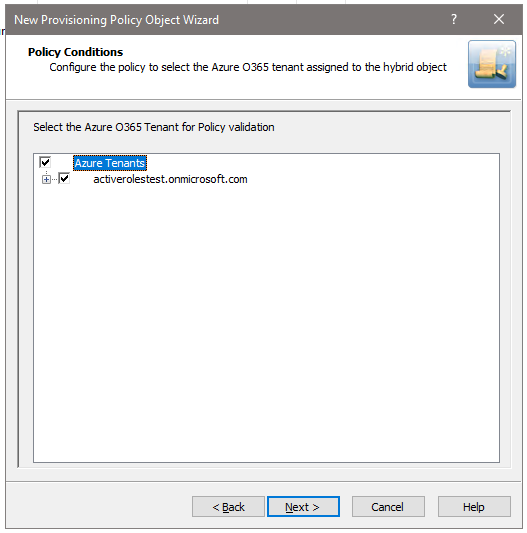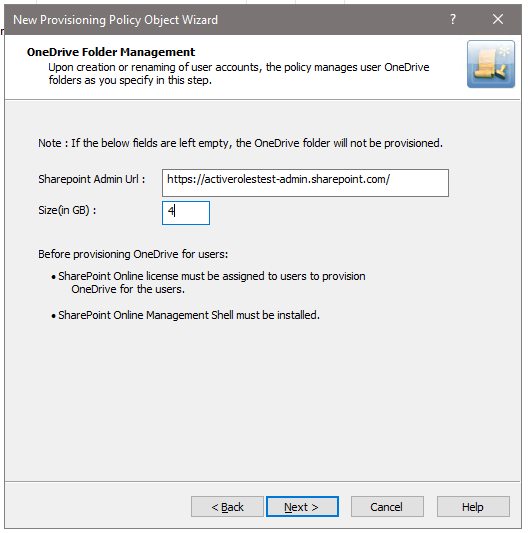To update the names of the licenses displayed on Azure properties -> Licenses page of a hybrid user
- On the system running the Active roles Service, go to ..\One Identity\Active Roles\7.6.3\Service\AzureLicenses.xml..
- Open the xml file and edit the required SKU with the new license display name.
The updated licenses display names can be viewed on the user's Azure Properties| Licenses wizard.