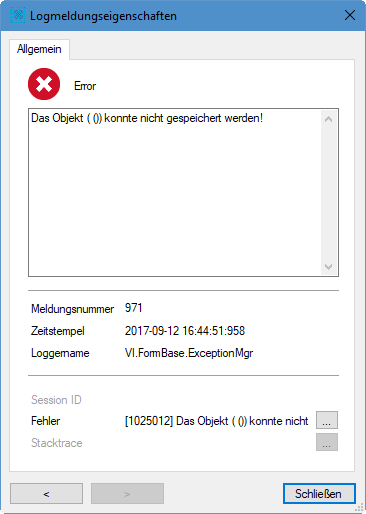Um einen Überblick über die Systemkonfiguration zu erhalten
-
Starten Sie den Designer oder den Manager und wählen Sie das Menü Hilfe > Info.
Auf dem Tabreiter Systeminformationen erhalten Sie einen Überblick über Ihre aktuelle Systemkonfiguration und die installierten Module mit ihren Versionen.
WICHTIG: Stellen Sie diese Informationen bereit, wenn Sie den Support kontaktieren.
HINWEIS: Wenn Sie die Lieferantenbenachrichtigung aktiviert haben, wird dieser Bericht einmal im Monat an One Identity gesendet.
Bei einer Schemainstallation oder Schemaaktualisierung mit dem Configuration Wizard werden das Migrationsdatum und der Migrationsstand in der Transporthistorie der Datenbank aufgezeichnet.
Beim Importieren eines Transportpaketes mit dem Database Transporter werden das Datum des Imports, die Beschreibung des Imports, der Versionsstand der Datenbank, der Name des Transportpaketes in der Transporthistorie der Zieldatenbank aufgezeichnet.
Um die Transporthistorie anzuzeigen
Die One Identity Manager-Werkzeugen enthalten verschiedene Möglichkeiten zur Anzeige von Fehlermeldung.
Detaillierte Informationen zum Thema
Fehlermeldungen in den One Identity Manager-Werkzeugen werden in einem separaten Fehlermeldungsfenster angezeigt. Zusätzlich zur Fehlermeldung wird eine umfangreichere Fehlerbeschreibung angezeigt.
Abbildung 3: Fehlermeldungsfenster
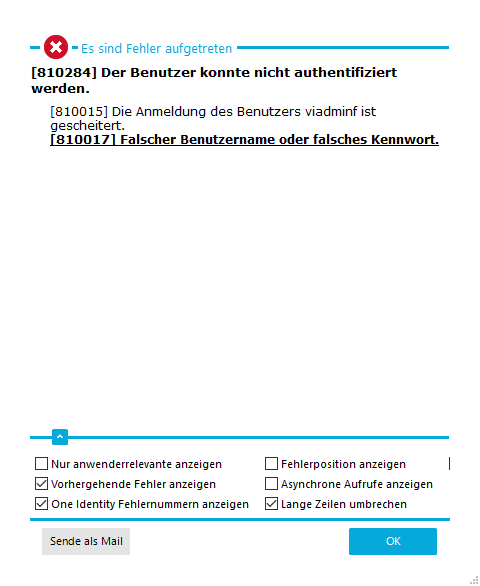
-
Um die Meldungen zu versenden, klicken Sie die Schaltfläche Sende als Mail.
Es wird eine neue E-Mail-Nachricht im Standardmailprogramm erstellt und der Fehlermeldungstext in die Nachricht übernommen.
-
Um die Meldungen in die Zwischenablage zu kopieren, öffnen Sie das Kontextmenü der Schaltfläche Sende als Mail und klicken Sie den Eintrag Kopie in Zwischenablage.
-
Um die Schritte zum Fehler aufzuzeichnen, starten Sie die Windows Schrittaufzeichnung.
Sie können nun die Aufzeichnung der einzelnen Schritte starten. Ausführliche Informationen zum Aufzeichnen der Schritte zum Reproduzieren eines Problems mit der Windows Schrittaufzeichnung finden Sie in der Microsoft Dokumentation.
Den Umfang der dargestellten Informationen konfigurieren Sie über die Optionen im Fehlermeldungsfenster.
Um die Optionen zu ändern
Tabelle 8: Optionen zur Anzeige von Fehlermeldung
|
Vorhergehende Fehler anzeigen |
Gibt an, ob alle vorhergehenden Fehler, die zum aktuellen Fehler führen, ebenfalls mit angezeigt werden. |
|
One Identity Fehlernummern anzeigen |
Gibt an, ob die interne Fehlernummer angezeigt wird. |
|
Fehlerposition anzeigen |
Gibt an, ob die Fehlerposition im Programmcode mit angezeigt wird. |
|
Lange Zeilen umbrechen |
Gibt an, ob lange Fehlermeldungstexte mit Zeilenumbruch angezeigt werden. |
|
Nur anwenderrelevante anzeigen |
Gibt an, ob alle Fehlermeldungen oder nur als anwenderrelevant klassifizierte Fehler angezeigt werden. |
|
Asynchrone Aufrufe anzeigen |
Gibt an, ob Fehlermeldungen in asynchronen Methodenaufrufen angezeigt werden sollen. |
|
Crashbericht anzeigen |
Gibt an, ob Fehlermeldungen aus dem Crashrecorder angezeigt werden sollen. |
Verwandte Themen
Im Fehlerprotokoll eines Programms, zum Beispiel dem Manager, werden alle Meldungen, wie beispielsweise Fehlermeldungen oder Warnungen, angezeigt, die seit dem Programmstart aufgetreten sind. Bei Neustart des Programms wird das Fehlerprotokoll des Programms neu initialisiert.
HINWEIS: Im Manager wird durch das Symbol  in der Statuszeile des Programms auf neue Meldungen im Fehlerprotokoll des Programms hingewiesen. Doppelklicken Sie auf das Symbol um das Fehlerprotokoll zu öffnen.
in der Statuszeile des Programms auf neue Meldungen im Fehlerprotokoll des Programms hingewiesen. Doppelklicken Sie auf das Symbol um das Fehlerprotokoll zu öffnen.
Um Einträge im Fehlerprotokoll im Manager anzuzeigen
-
Wählen Sie im Manager das Menü Ansicht > Fehlerprotokoll.
-
Aktivieren Sie die Schaltfläche  .
.
Sie können die Darstellung der Meldungen im Fehlerprotokoll konfigurieren. Schalten Sie dazu die Anzeige des Fehlerprotokolls über die Schaltfläche  am rechten Rand der Tabelle in den erweiterten Modus. Hier haben Sie auch die Möglichkeit einzelne Aktionen zu debuggen.
am rechten Rand der Tabelle in den erweiterten Modus. Hier haben Sie auch die Möglichkeit einzelne Aktionen zu debuggen.
TIPp: Sie können verschiedene Filter für die Einschränkung der angezeigten Informationen verwenden. Klicken Sie auf den Pfeil im Tabellenkopf einer Spalte und wählen Sie einen Filter. Ob ein Filter aktiv ist, wird über das Symbol  in der Kopfzeile des Protokolls angezeigt.
in der Kopfzeile des Protokolls angezeigt.
Abbildung 4: Einfaches Fehlerprotokoll (oben) und erweitertes Fehlerprotokoll (unten)


Tabelle 9: Bedeutung der Symbole im Protokoll
|

|
Es werden alle kritischen Fehlermeldungen aufgezeichnet. (Informationsgrad Fatal) |
|

|
Es werden alle Informationen aufgezeichnet. (Informationsgrad Info) |
|

|
Es werden alle Warnungen aufgezeichnet. (Informationsgrad Warning) |
|

|
Es werden alle Fehlermeldungen aufgezeichnet. (Informationsgrad Error) |
|

|
Debugger-Ausgaben werden aufgezeichnet. Diese Einstellung sollte nur zu Testzwecken verwendet werden. (Informationsgrad Debug) |
|

|
Es erfolgt die Ausgabe sehr ausführlicher Informationen. Diese Einstellung sollte nur zu Analysezwecken verwendet werden. Das Protokoll wird schnell groß und unübersichtlich. (Informationsgrad Trace) |
|

|
Es kann eine benutzereigene Filterbedingung definiert und angewendet werden. |
|

|
Die Filterbedingung wird gelöscht. |
|

|
Es wird nach einem Begriff gesucht. |
|

|
Es wird weiter nach dem Begriff gesucht. |
|

|
Alle Meldungen mit einem bestimmten Begriff werden markiert. |
|
Puffergröße |
Die Puffergröße für die Aufzeichnung der Meldungen kann eingestellt werden. Der Füllstand des Puffers wird neben dem Eingabefeld angezeigt. |
|

|
Der Pufferinhalt wird gelöscht. |
|

|
Die Aufzeichnung der Meldungen wird gestoppt. |
|

|
Die Aufzeichnung der Meldungen wird gestartet. |
|

|
Das Protokoll wird in eine Datei gespeichert. |
|

|
Es kann festgelegt werden, welche Spalten zur Anzeige im Fehlerprotokoll verwendet werden. |
|

|
Die ausgewählten Meldungen werden in die Zwischenablage kopiert. |
|

|
Das Fehlerprotokoll wird in einem Texteditor geöffnet. |
Die folgenden Informationen werden zu einer Meldung angezeigt. Der Umfang der Informationen ist abhängig vom Schweregrad einer Meldung.
Tabelle 10: Informationen zu einer Meldung
| Schweregrad |
Informationsgrad der Meldung. |
| Zeitstempel |
Zeitpunkt der Aufzeichnung. |
| Loggername |
Komponente des One Identity Manager, von der die Aufzeichnungen stammen. |
| Meldung |
Aufgezeichnete Meldung. |
| Fehlermeldung |
Detaillierte Fehlermeldung. |
| Daten |
Zusätzliche Daten zur Meldung. |
| Nummer |
Nummer der Zeile im Fehlerprotokoll. |
| Stacktrace |
Kompletter Stacktrace der Fehlermeldung. |
| Sitzungs-ID |
Identifikation der Sitzung.
Hinweis: Wenn der Filter für die Sitzungs-ID aktiv ist, werden nur die Meldungen dieser Sitzung angezeigt, also zum Beispiel Laden der Collections und Einzelobjekte. Wenn der Filter nicht aktiv ist, werden auch Aktionen außerhalb der Verbindung, also zum Beispiel das Laden der Tabellendefinitionen oder Konfigurationsparametern angezeigt. |
TIPp: Doppelklicken Sie auf eine Meldung um detailliertere Informationen anzuzeigen.
Abbildung 5: Detailinformationen zu einer Meldung
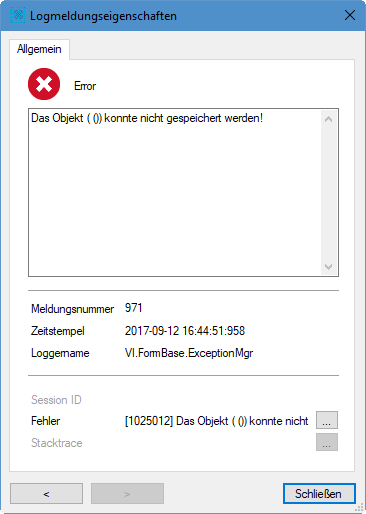
Verwandte Themen

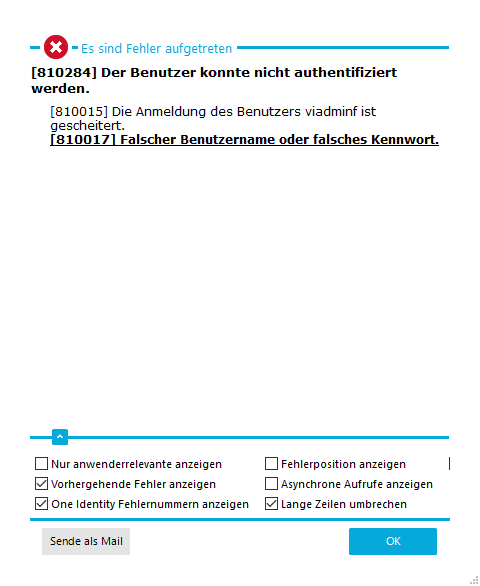
 und aktivieren oder deaktivieren Sie die gewünschten Optionen.
und aktivieren oder deaktivieren Sie die gewünschten Optionen. in der Statuszeile des Programms auf neue Meldungen im Fehlerprotokoll des Programms hingewiesen. Doppelklicken Sie auf das Symbol um das Fehlerprotokoll zu öffnen.
in der Statuszeile des Programms auf neue Meldungen im Fehlerprotokoll des Programms hingewiesen. Doppelklicken Sie auf das Symbol um das Fehlerprotokoll zu öffnen. .
. am rechten Rand der Tabelle in den erweiterten Modus. Hier haben Sie auch die Möglichkeit einzelne Aktionen zu debuggen.
am rechten Rand der Tabelle in den erweiterten Modus. Hier haben Sie auch die Möglichkeit einzelne Aktionen zu debuggen. in der Kopfzeile des Protokolls angezeigt.
in der Kopfzeile des Protokolls angezeigt.