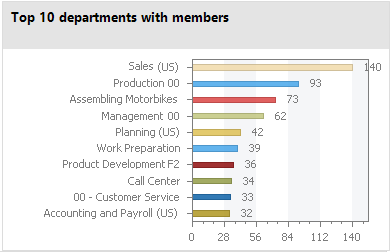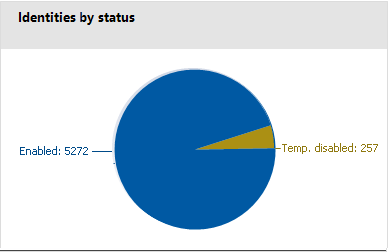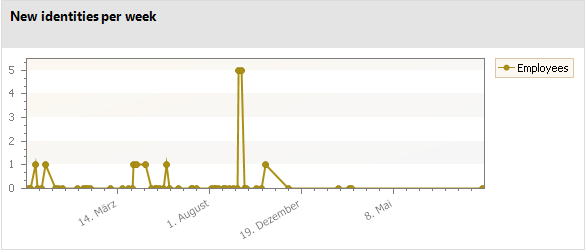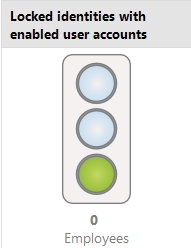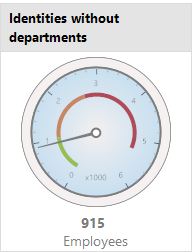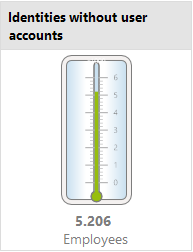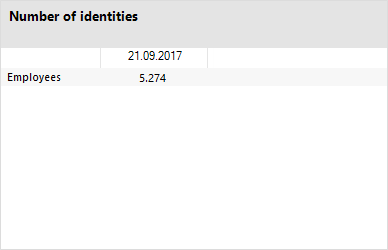Using reports in statistics
In the Manager's info system, you can display reports that you create in the Report Editor as statistics. To do this, you must alter the user interface of the Manager program. The report opens when you double-click on the statistic's header.
To display a report as a statistic
-
In the Designer, create a user interface form.
-
In the Designer, select the User interface > Forms > User interface forms category.
-
Select the Edit form task.
-
Select the Form > Insert menu item.
-
Edit the interface form's main data.
Take the following cases into account:
-
Use the VI_Report form definition
This form definition is configured to display in the graphical user interface and web applications. You only need to set up one interface form for this. Which form template will be used to display the interface form is decided dynamically, depending on usage.
-
In the form's configuration data, pass the name of the report to run (DialogReport.ReportName) in the Properties section.
Syntax:
<DialogSheetDefinition FormatVersion="1.0">
<Properties>
<Property Name="ReportName">ReportName from the DialogReport</Property> table
</Properties>
</DialogSheetDefinition>
-
Assign the user interface form to the applications and permissions groups.
-
In the Designer, create a menu item.
-
In the Designer, select User interface > User interface navigation category.
-
In the User Interface Editor, select the menu item for the statistics item to show the report.
-
Select New.
-
Edit the main data of the menu item.
-
Assign the menu item to the Manager application and permissions groups.
-
Assign the user interface form to the menu item.
-
Select the Database > Commit to database and click Save.
Related topics
Using simple reports in statistics
Simple reports that you create in the Manager can be displayed as statistics in the Manager's info system. To do this, in the Designer, you must alter the user interface of the Manager program. In the Manager's info system, the report opens when you double-click on the statistic's header.
For more information about how to create reports in the Manager, see the One Identity Manager Report Subscriptions Administration Guide.
To display a simple report in the statistics
-
In the Designer, create a user interface form.
-
In the Designer, select the User interface > Forms > User interface forms category.
-
Select the Edit form task.
-
Select the Form > Insert menu item.
-
Edit the interface form's main data.
Take the following cases into account:
-
Use the VI_Report form definition.
This form definition is configured to display in the graphical user interface and web applications. You only need to set up one interface form for this. Which form template will be used to display the interface form is decided dynamically, depending on usage.
-
In the form’s configuration data, enter the UID of the simple report (RPSReport.UID_RPSReport) in the Properties section.
Syntax:
<DialogSheetDefinition FormatVersion="1.0">
<Properties>
<Property name="UIDRPSReport">UID_RPSReport from the RPSReport</Property> table
</Properties>
</DialogSheetDefinition>
-
Assign the user interface form to the Manager program and the permissions groups.
-
In the Designer, create a menu item.
-
In the Designer, select User interface > User interface navigation category.
-
In the User Interface Editor, select the menu item for the statistics item to show the report.
-
Select New.
-
Edit the main data of the menu item.
-
Assign the menu item to the Manager application and permissions groups.
-
Assign the user interface form to the menu item.
-
Select the Database > Commit to database and click Save.
Related topics
Diagram types for visualizing statistics
There are several diagram types available for visualizing statistics.
Bar chart
A bar chart can be used to visualize comparisons between measurements. The actual measurement of the ElementValue column and the identifier for ElementName column are used to label the diagram.
Figure 17: Bar chart example
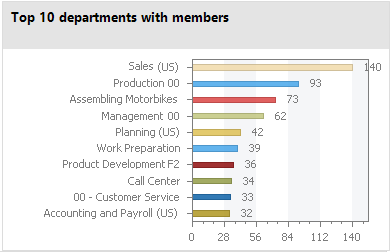
Pie chart
A pie chart can be used to visualize the measurements as a percentage of the base measurement. The actual measurement of the ElementValue column and the identifier for ElementName column are used to label the diagram.
Figure 18: Pie chart example
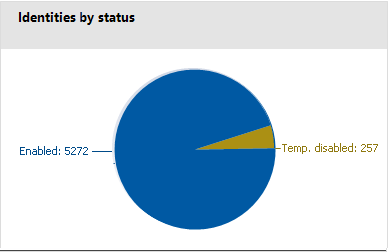
Line diagram
A line diagram can be used to visualize a data sequence over a specified time period. The time axis is scaled in proportion to the time scale given in the statistic definition. The number of measurements in the line diagram results from measurement runs that are entered in the statistic definition from the history data. Click with the mouse on a point of measurement and a tooltip showing the measurement is displayed.
Figure 19: Line diagram example
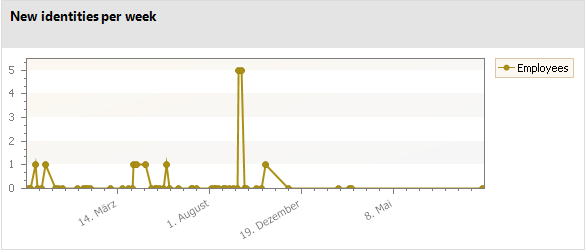
Traffic light
A traffic light diagram can be used to visualize the state of the system. The state is indicated by the color. The threshold factors given in the statistic definition determine when which status is reached.
Table 56: Meaning of the colors
|
Green |
correct |
|
Yellow |
acceptable |
|
Red |
unacceptable |
The actual measurement of the ElementValue column and the identifier for ElementName column are used to label the diagram.
Figure 20: Traffic light example
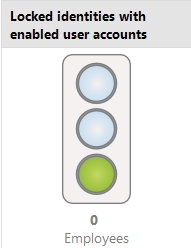
Tachometer
A tachometer diagram can be used to visualize the state of the system in more detail than in a traffic light diagram. The base measurement is also displayed. The state is indicated by the color. The threshold factors given in the statistic definition determine when which status is reached. The actual measurement of the ElementValue column and the identifier for ElementName column are used to label the diagram.
Figure 21: Tachometer diagram example
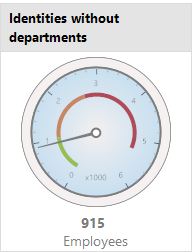
Thermometer
A thermometer diagram can be used to visualize the state of the system in more detail that in a traffic light diagram. The state is indicated by a color scale on the side of the diagram. The threshold factors given in the statistic definition determine when which status is reached. The actual measurement of the ElementValue column and the identifier for ElementName column are used to label the diagram.
Figure 22: Thermometer diagram example
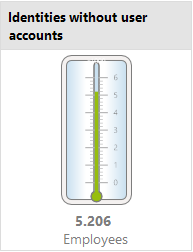
Table
This diagram type can be used to visualize the measurements in table form. Enter a number of archived measurements runs in the statistic definition, to present the data over a specified time period.
Figure 23: Table example
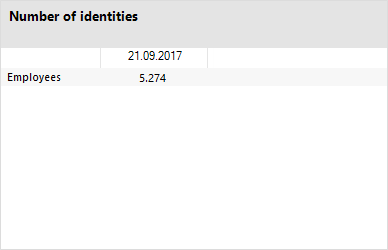
Examples of statistic definitions
Example 1:
The number of people in the company should be displayed in the statistics. This statistic should be calculated daily. The statistics definition could look like:
|
Statistic: |
CountIdentities |
|
Display name: |
Number of identities |
|
Description: |
Finds the number of identities in the company on a daily basis. |
|
Calculation schedule: |
Calculate statistics |
|
Measurements query: |
select 'Identities' as ElementName, count (*) as ElementValue from Person |
To display the statistics in the Manager in the Identities > Info system category, the following menu item is created:
|
Menu item: |
Person.InfoSystem.CountIdentities |
|
Item type: |
Statistics |
|
Sort order |
1 |
|
Statistic: |
Number of identities |
|
Diagram type: |
Thermometer |
The menu item is assigned to the Manager program and an application role and can then be displayed in the Manager.
Example 2:
The number of external identities in the company should be displayed in the statistics. This statistic should be calculated weekly. If more than 20% of identities in the company are externals, the info system should display the state as acceptable instead of a correct. If more than 80% are externals the state should be unacceptable.
|
Statistic: |
CountExternalIdentities |
|
Display name: |
Number of external identities. |
|
Description: |
Find the number of external identities in the company on a weekly basis. |
|
Calculation schedule: |
Calculate weekly statistics |
|
Measurements query: |
Select 'Identities' as ElementName, Count (*) as ElementValue
from Person where IsExternal = 1 |
|
Base measurements query: |
Select 'Identities' as ElementName, Count (*) as ElementValue
from Person |
|
Threshold green: |
0.2 |
|
Threshold red: |
0.8 |
To display the statistics in the Manager in the Identities > Info system category, the following menu item is created:
|
Menu item: |
Person.InfoSystem.CountExternalIdentities |
|
Item type: |
Statistics |
|
Sort order |
2 |
|
Statistic: |
Number of external identities. |
|
Diagram type: |
Traffic light |
The menu item is assigned to the Manager program and an application role and can then be displayed in the Manager.
Example 3:
The number of identities, for which the current user is entered directly as manager, should be represented in a statistic. Restrictions to the values for the current user are made though a condition.
|
Statistic: |
CountIdentitiesPersonHead |
|
Display name: |
Number of direct reports. |
|
Description: |
Finds the number of identities for which the manager is responsible on a daily basis. |
|
Calculation schedule: |
Calculate statistics |
|
Measurements query: |
select XObjectKey as ElementObjectKey, 'Identities' as ElementName, Count (*) as ElementValue
from Person where IsExternal = 1
Group by XObjectKey |
|
Condition: |
ElementObjectKey in
(select XObjectKey from Person where uid_PersonHead = '%useruid%') |
Configure the web project in the Web Designer, to display statistics in the Web Designer Web Portal info system.
Example 4:
Internal and external identities, which the current user supervises as department manager, should be represented in a statistic. Departments are added here separately to determine clear results for displaying the measurement because a department manager might be responsible for more than one department.
|
Statistic: |
IdentityCountInternalExternal_By_Department |
|
Display name: |
Number of internal and external identities |
|
Description: |
Finds the number of internal and external identities per department on a daily basis. |
|
Calculation schedule: |
Calculate statistics |
|
Measurements query: |
select d.XObjectKey as ElementObjectKey, 'Internal' as ElementName, count(p.uid_person) as ElementValue
from Department d Left Outer Join Person p on p.UID_Department = d.UID_Department and p.IsExternal = 0
Group By d.XObjectKey
UNION ALL
select d.XObjectKey as ElementObjectKey, 'External' as ElementName, count(p.uid_person) as ElementValue
from Department d Left Outer Join Person p on p.UID_Department = d.UID_Department and p.IsExternal = 1
Group By d.XObjectKey |
|
Condition: |
ElementObjectKey in
(select d.XObjectKey from Department d join helperheadorg hpo on d.UID_Department = hpo.UID_Org where hpo.UID_PersonHead = '%useruid%') |
|
Aggregate function |
SUM |
Configure the web project in the , to display statistics in the Web Designer Web Portal info system.
Example 5:
Ten identities with the highest risk index should be found and displayed in a statistic. They should be sorted by measurement unit.
|
Statistic: |
Top10ActiveIdentitiesByRiskIndex |
|
Display name: |
Top 10 active identities by risk index |
|
Description: |
Find ten active identities with the highest risk indexes on a daily basis. |
|
Calculation schedule: |
Calculate statistics |
|
Measurements query: |
select top 10 p.InternalName as ElementName,
Round(100 * IsNull(p.RiskIndexCalculated, 0), 0) as ElementValue,
p.XObjectKey as ElementObjectKey,
ROW_NUMBER() over (order by IsNull(p.RiskIndexCalculated, 0) desc, p.InternalName) as ElementOrder
from Person p
where p.IsInActive = 0
order by ElementOrder |
Configure the web project in the Web Designer, to display statistics in the Web Designer Web Portal info system.