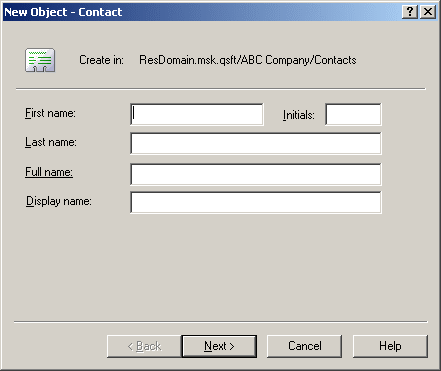You can delete Active Directory Organizational Units (OUs) with the Active Roles Console.
To delete an Organizational Unit
-
In the Console tree, locate the OU you want to delete.
-
Right-click the Organizational Unit, and click Delete.
NOTE: Consider the following when deleting an Organizational Unit:
-
If the selected OU contains any objects, the Active Roles Console will prompt you to confirm the deletion of those objects. You can either cancel or confirm the deletion of the OU along with every object it contains.
-
You can delete multiple objects at the same time by selecting the objects, right-clicking the selection, and clicking Delete. To select multiple objects, press and hold Ctrl, then click each object. If you select multiple objects, clicking Delete displays a dialog. To delete all the selected objects, select the Apply to all items check box, then click Yes.
-
When attempting to delete an object, you may receive an error message that access is denied to the object. This can typically occur if the object is protected from deletion. To remove this protection, navigate to the Properties > Object tab of the object you want to delete, then clear the Protect object from accidental deletion check box. After that, try deleting the object again.
A contact is an Active Directory object that holds email and telephone information about an individual, without giving that person a security account on the network.
Contacts do not have a security identifier, unlike user accounts and groups. Contacts are used to add members to distribution lists or groups without granting them access to network resources.
You can use Active Roles to create, modify, and delete contacts. You can also perform Exchange-related tasks such as establishing email addresses for contacts.
The following section describes how to use the Active Roles Console to manage contacts. You can also use the Active Roles Web Interface to perform contact management tasks.
You can create new Active Directory contacts with the Active Roles Console.
To create a contact
-
In the Console tree, locate and select the folder in which you want to add the contact.
-
Right-click the folder, point to New and click Contact to start the New Object - Contact wizard.
-
Follow the wizard pages to specify properties of the new contact, such as the contact’s first name, last name, full name, display name, and Exchange email address settings.
Figure 22: Creating a contact
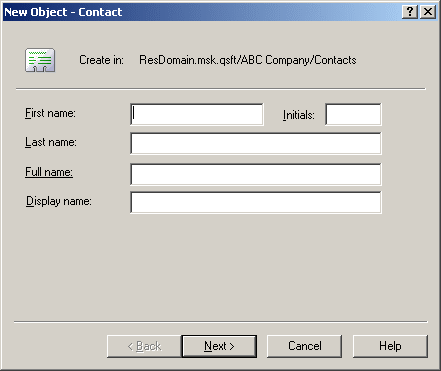
-
If you want to set values for additional properties (those for which the wizard pages do not provide data entries), click Edit Attributes on the completion page of the wizard.
-
After setting any additional properties, click Finish on the completion page of the wizard.
NOTE: In the wizard, some property labels may be displayed as hyperlinks. The hyperlink indicates that Active Roles enforces certain policy restrictions on the property. To examine policy details, click the hyperlink: the policy information is displayed. For more information, see Getting policy-related information.
To find a contact, right-click the container you want to search and click Find. In the Find window, select Contacts from the Find list, specify your search criteria, and start the search. In the search results list, you can right-click contacts and use commands on the shortcut menu to perform management activities.
For step-by-step instructions on how to search for contacts, see Searching for a user, contact, or group.