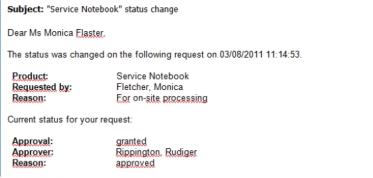For detailed information about editing mail templates in the Manager, refer to the administration guides for the modules.
To display a mail template preview in the Designer
- In the Designer, select the Mail templates category.
- Select the mail template and start Mail Template Editor using the Edit mail template task.
- Select Mail templates | Mail preview.
- Select the base object and click OK.
Mail texts can be defined in these different languages in a mail template. This ensures that the language of the recipient is taken into account when the email is generated.
To create a new mail definition
-
Open the mail template in the Mail Template Editor.
-
Click the  button next to the Mail definition list.
button next to the Mail definition list.
-
In the result list, select the language for the mail definition in the Language menu.
All active languages are shown. To use another language, in the Designer, enable the corresponding countries. For more detailed information, see the One Identity Manager Configuration Guide.
-
Enter the subject in Subject.
-
Edit the mail text in the Mail definition view with the help of the Mail Text Editor.
- Save the changes.
To edit an existing mail definition
-
Open the mail template in the Mail Template Editor.
-
Select the language in Mail definition.
-
Edit the mail subject line and the body text.
- Save the changes.
Related topics
In the subject line and body text of a mail definition, you can use all properties of the object entered under Base object. You can also use the object properties that are referenced by foreign key relation.
To access properties use dollar notation. For more detailed information, see the One Identity Manager Configuration Guide.
Example
An IT Shop requester should receive email notification about the status of the request.
Table 22: Email notification properties
|
Base object |
PersonWantsOrg |
|
Subject |
"$DisplayOrg[D]$" status change |
|
Mail body |
Dear $FK(UID_PersonOrdered).Salutation[D]$ $FK(UID_PersonOrdered).FirstName$ $FK(UID_PersonOrdered).LastName$,
The status was changed on the following request on $DateHead:Date$.
Requested by: $DisplayPersonInserted$
Requested by: $DisplayPersonInserted$
Reason: $OrderReason$
Current status of your request:
Approval: granted
Approver: $DisplayPersonHead[D]$
Reason: $ReasonHead[D]$ |
The generated email notification could look like the following, for example, once it has been formatted.
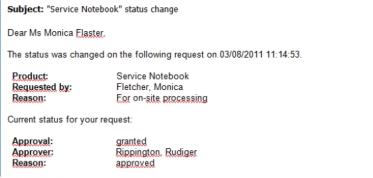
Related topics

 button.
button. button next to the Mail definition list.
button next to the Mail definition list.