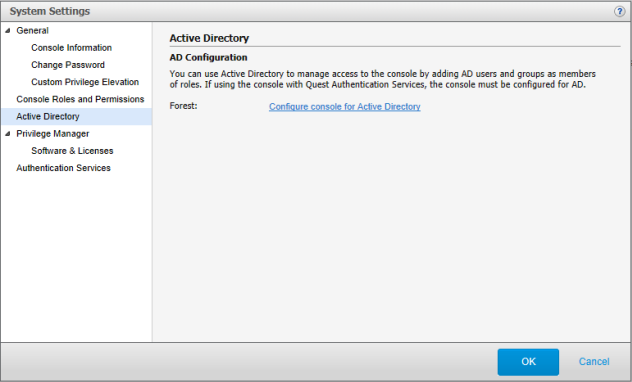Note: This task requires that you are logged in as the supervisor or an Active Directory account with rights to add or remove members of console roles; that is, an account in the Manage Console Access role.
To add additional Active Directory members or groups to a role
- From the top-level Settings menu, navigate to System settings | Console Roles and Permissions.
- Select a role and click Members
Note: If you are logged in as supervisor, the mangement console requires that you authenticate to Active Directory in order to select Active Directory users or groups to add members to a role.
- On the Role Members dialog, click Add.
- On the Select AD Object dialog, use the search controls to find and select Active Directory users or groups.
- Select one or more objects from the list and click OK.
The mangement console adds the selected objects to the list.
- Click OK to save your selections.
- Click OK on the Console Roles and Permissions dialog to close System Settings and return to the mangement console.