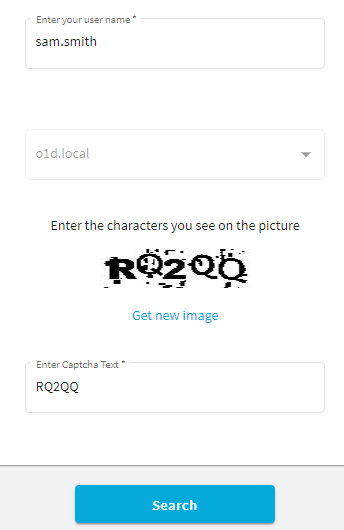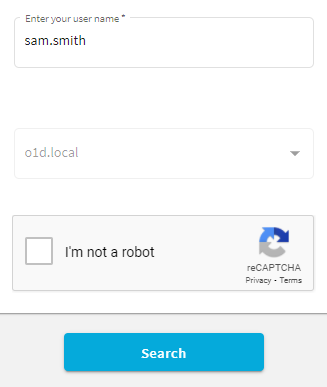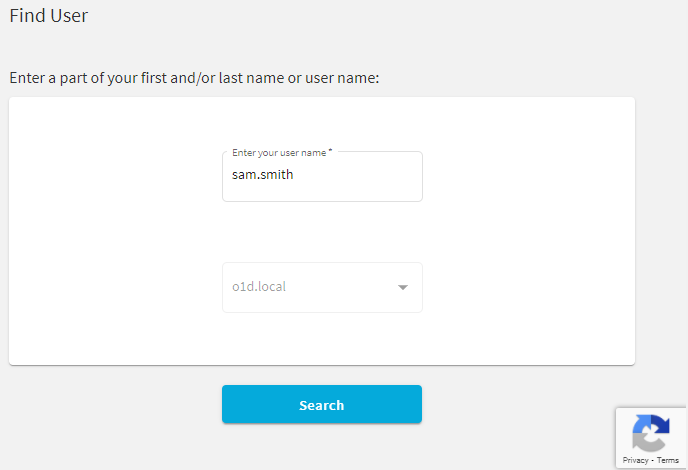To prevent bot attacks against your One Identity Password Manager deployment, you can configure anti-bot security measures for the Find User page of the Self-Service Site. Password Manager supports configuring CAPTCHA images and reCAPTCHA v2 or v3 security solutions.
You can configure the One Identity Password Manager Self-Service Site to display CAPTCHA images on its Find User page as an anti-bot security measure.
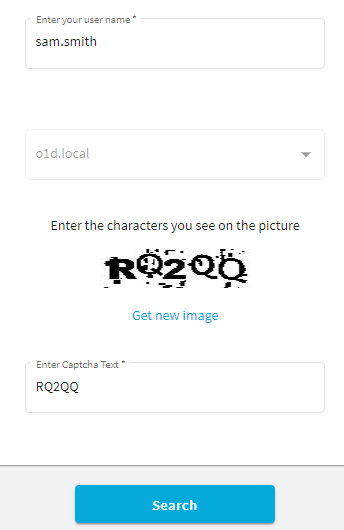
To configure CAPTCHA images for the Self-Service Site
-
In the Password Manager Administration Site, navigate to General Settings > Search and Logon Options.
-
Scroll down to Security Settings.
-
To enable the CAPTCHA or reCAPTCHA settings, enable Show a security image to prevent bot attacks.
-
To configure the CAPTCHA settings, select Display CAPTCHA and click Settings.
- In the CAPTCHA Settings dialog, configure the following options:
- Number of characters: Specify the number of characters (1–15) to display on the generated CAPTCHA image. The default value is 5.
- Noise level: Specify the number and size of noise artifacts on the generated CAPTCHA image. Higher levels mean more difficult readability.
When ready, click OK.
-
Under Security Settings, select Show a security image every time the search is performed to perform the configured anti-bot protection check each time a search is performed on the Find User page of the Self-Service Site.
|

|
TIP: Enable this setting for an increased protection against bot attacks. |
- To apply your settings, click Save.
You can configure the Find User page of the One Identity Password Manager Self-Service Site to include reCAPTCHA anti-bot protection. Password Manager supports the reCAPTCHA v2 and v3 engines.
|

|
NOTE: Password Manager supports only the "I'm not a robot" Checkbox challenge of reCAPTCHA v2. It does not support the Invisible reCAPTCHA badge and reCAPTCHA Android app validations. |
Prerequisites
Before you configure reCAPTCHA v2 or v3 protection for the Password Manager Self-Service Site, make sure that the following conditions are met:
-
The server running Password Manager has an active Internet connection and can communicate with the Google reCAPTCHA endpoint.
-
You must sign up and generate a reCAPTCHA site key and secret key from Google. For more information, see the Google reCAPTCHA portal.
|

|
NOTE: When generating the keys on the Google reCAPTCHA Admin site, provide the domain name(s) where the Password Manager Self-Service Site(s) are deployed. If multiple Self-Service Sites are deployed in several different domains, provide all the domains to generate the required number of site keys and secret keys. |
To configure reCAPTCHA protection for the Self-Service Site
-
In the Password Manager Administration Site, navigate to General Settings > Search and Logon Options.
-
Scroll down to Security Settings.
-
To enable the CAPTCHA or reCAPTCHA settings, enable Show a security image to prevent bot attacks.
-
To configure the reCAPTCHA settings, select Display reCAPTCHA and click Settings.
- In the reCAPTCHA Settings dialog, configure the following options:
-
Version: Select the reCAPTCHA version to use (v2 or v3).
-
Site key: Enter the site key generated on the Google reCAPTCHA Admin site.
-
Secret key: Enter the secret key generated on the Google reCAPTCHA Admin site.
-
Theme: Select the visual theme (Light or Dark) to use with the reCAPTCHA widget.
|

|
NOTE: This setting is available only for reCAPTCHA v2. |
-
Enter reCAPTCHA v3 Score: Specify the reCAPTCHA v3 score threshold (0.0–1.0) under which the interaction is considered to be a bot attempt. The default value is 0.5, and One Identity recommends using it until further adjustments are made based on actual site traffic.
|

|
NOTE: This setting is available only for reCAPTCHA v3. |
When ready, click OK.
-
Under Security Settings, select Show a security image every time the search is performed to perform the configured anti-bot protection check each time a search is performed on the Find User page of the Self-Service Site.
|

|
TIP: Enable this setting for an increased protection against bot attacks. |
- To apply your settings, click Save.
Once you configured reCAPTCHA, the Find User page of the Self-Service Site will be updated to include the configured anti-bot protection method:
-
If reCAPTCHA v2 is configured, the I'm not a robot check box widget appears.
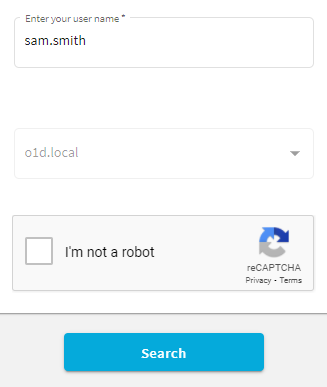
-
If reCAPTCHA v3 is configured, the reCAPTCHA widget appears at the bottom right corner of the screen.
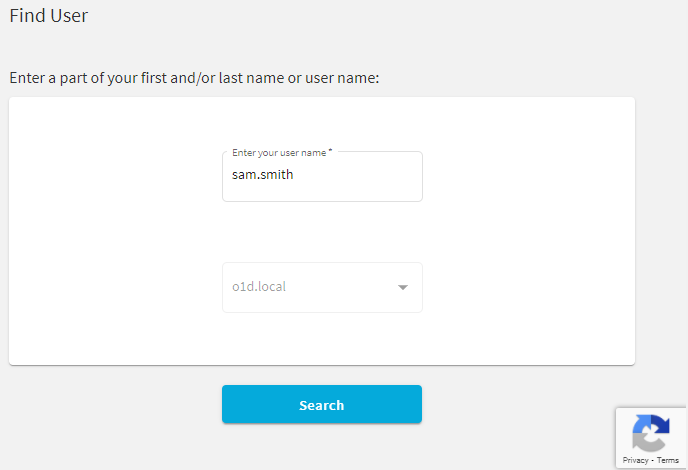
Import/Export Configuration Settings
You can export and import the configuration settings of Password Manager instance. You can export the configuration to a configuration file to back up the instance or create replicas of the existing instance. You can import the configuration to join the current Password Manager instance to an existing realm.