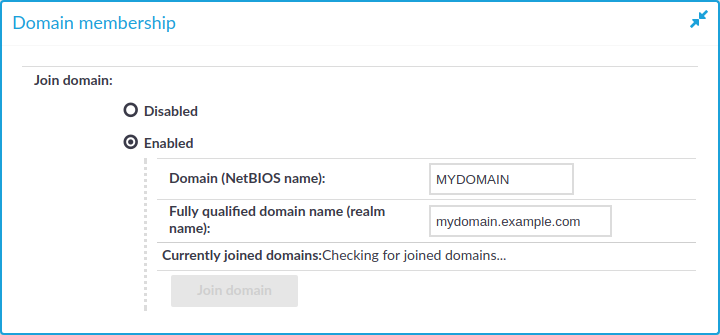The available RDP channel types and their functionalities are described below. For details on configuring Channel Policies, see Creating and editing channel policies. For a list of supported client applications, see Supported protocols and client applications.
-
Drawing: Enables access to the server's graphical desktop (screen). This channel must be enabled for RDP to work.
NOTE: In case the Drawing channel is disabled and the load of One Identity Safeguard for Privileged Sessions (SPS) is high, or the connection requires four-eyes authorization and the Authorizer is slow to accept the connection, the client might receive the following error message:
The Remote Desktop Gateway server administrator has ended the connection.
Try reconnecting later or contact your network administrator for assistance
-
Clipboard: Enables access to the server's clipboard: the clipboard of the remote desktop can be pasted into local applications (and vice-versa). Note that SPS can audit the clipboard channel, and that files transferred via the clipboard can be audited Configuring SPS to enable exporting files from audit trails after RDP file transfer through clipboard or disk redirection.
If the Clipboard channel is enabled, it implicitly enables copying files as well, as the user can simply copy-paste the file. Copy-pasted files will not be visible in the logs or the File operations column of the Search page. To ensure that SPS records file transfer events, you must disable the Clipboard channel.
-
Redirects: Enables access to every device redirection available in RDP, like file-sharing, printer sharing, device (for example, CD-ROM) sharing, and so on.
-
To make the list of file operations available in the File operations column of the Search page, navigate to the Channel Policies page of the protocol, and enable the Log file transfers to database option. This option is disabled by default.
-
To send the file operations into the system log, enable the Log file transfers to syslog option. This option is disabled by default.
NOTE: Turning logging on might result in a slight performance penalty. If traffic load slows processes down, disable the option.
To enable only specific types of redirections, use the following channels:
NOTE: Due to the way RDP handles device redirection, these channels work only if the Sound channel type is also enabled. Make sure that you enable the Sound channel if you enable one of the specific redirection types, for example, Serial, Parallel, Printer,Disk, SCard, or Custom redirect.
-
Serial redirect: Enables access to serial-port redirections.
-
Parallel redirect: Enables access to parallel-port redirections.
-
Printer redirect: Enables access to shared printers.
When enabling printer redirection, you may need to use TSVCTKT and XPSRD channels — these enable XPS printing.
Note that these channels are dynamic virtual channels and you have to be enable them using the Custom channel type.
For more information on TSVCTKT and XPSRD channels, see section 2.1 Transport in Microsoft Technical Document [MS-RDPEXPS].
Before consulting the cited Microsoft Technical Document, it is recommended to start by reading [MS-RDSOD]: Remote Desktop Services Protocols Overview.
-
Disk redirect: Enables access to shared disk drives.
-
To make the list of file operations available in the File operations column of the Search page, navigate to the Channel Policies page of the protocol, and enable the Log file transfers to database option. This option is disabled by default.
-
To send the file operations into the system log, enable the Log file transfers to syslog option. This option is disabled by default.
NOTE: Turning logging on might result in a slight performance penalty. If traffic load slows processes down, disable the option.
If the Clipboard channel is enabled, it implicitly enables copying files as well, as the user can simply copy-paste the file. Copy-pasted files will not be visible in the logs or the File operations column of the Search page. To ensure that SPS records file transfer events, you must disable the Clipboard channel.
-
SCard redirect: Enables access to shared SCard devices.
To permit only specific redirections, enter the unique name of the redirection into the Details field. For example, if you want to enable access only to the shared disk drive C:, enable the Disk redirect channel and enter C: into the Permitted devices field. Note that the name of the device comes from the device itself, so it is case sensitive, and may not always be reliable from a security point of view.
-
Sound: Enables access to the sound that is played on the server.
NOTE: Due to the way RDP handles device redirection, these channels work only if the Sound channel type is also enabled. Make sure that you enable the Sound channel if you enable one of the specific redirection types, for example, Serial, Parallel, Printer,Disk, SCard, or Custom redirect.
To enable auditing the sound that is transferred between an RDP client and the server, make sure that the Record audit trail checkbox is selected for the Sound and the Dynamic virtual channel.
NOTE: If the Record audit trail checkbox is selected only for the Sound channel, only the output sound (the one that is received by the audited user) is recorded in the audit trail.
If the Record audit trail checkbox is selected for the Dynamic virtual channel, both the input sound (the one that comes from the audited user) and output sound (the one that is received by the audited user) are recorded.
-
Custom: Applications can open custom channels to the clients connecting remotely to the server. Enabling the Custom channel allows the clients to access all of these custom channels. To permit only specific channels, enter the unique names of the channel into the Permitted devices field.
For example, to monitor RemoteApp connections, you need to configure custom channels. For more information, see Configuring RemoteApps.
-
Seamless: Enables seamless channels that run a single application on the RDP server, instead of accessing the entire desktop.
-
Dynamic virtual channel: Enables the server to open channels back to the client dynamically. To restrict which dynamic channels are permitted, select Channel details, click  and enter the name of the permitted channel.
and enter the name of the permitted channel.
Additionally, you may need to use one or more of the following:
Before consulting any of the listed Microsoft Technical Documents, it is recommended to start by reading [MS-RDSOD]: Remote Desktop Services Protocols Overview.
To enable auditing the sound that is transferred between an RDP client and the server, make sure that the Record audit trail checkbox is selected for the Sound and the Dynamic virtual channel.
NOTE: If the Record audit trail checkbox is selected only for the Sound channel, only the output sound (the one that is received by the audited user) is recorded in the audit trail.
If the Record audit trail checkbox is selected for the Dynamic virtual channel, both the input sound (the one that comes from the audited user) and output sound (the one that is received by the audited user) are recorded.
NOTE: When the channel opens, there are certain cases when the remote group is not known yet. For example, in case of an RDP or ICA login screen, the drawing channel has to be opened first to properly display the logon screen. Only those channel rules will apply, where the Remote group field is empty. In case of network level authentication, all required information is present already so this limitation does not apply.
RDP settings determine the parameters of the connection on the protocol level. For example, timeout value, the supported authentication modes, and display parameters.
Figure 210: RDP Control > Settings — RDP settings
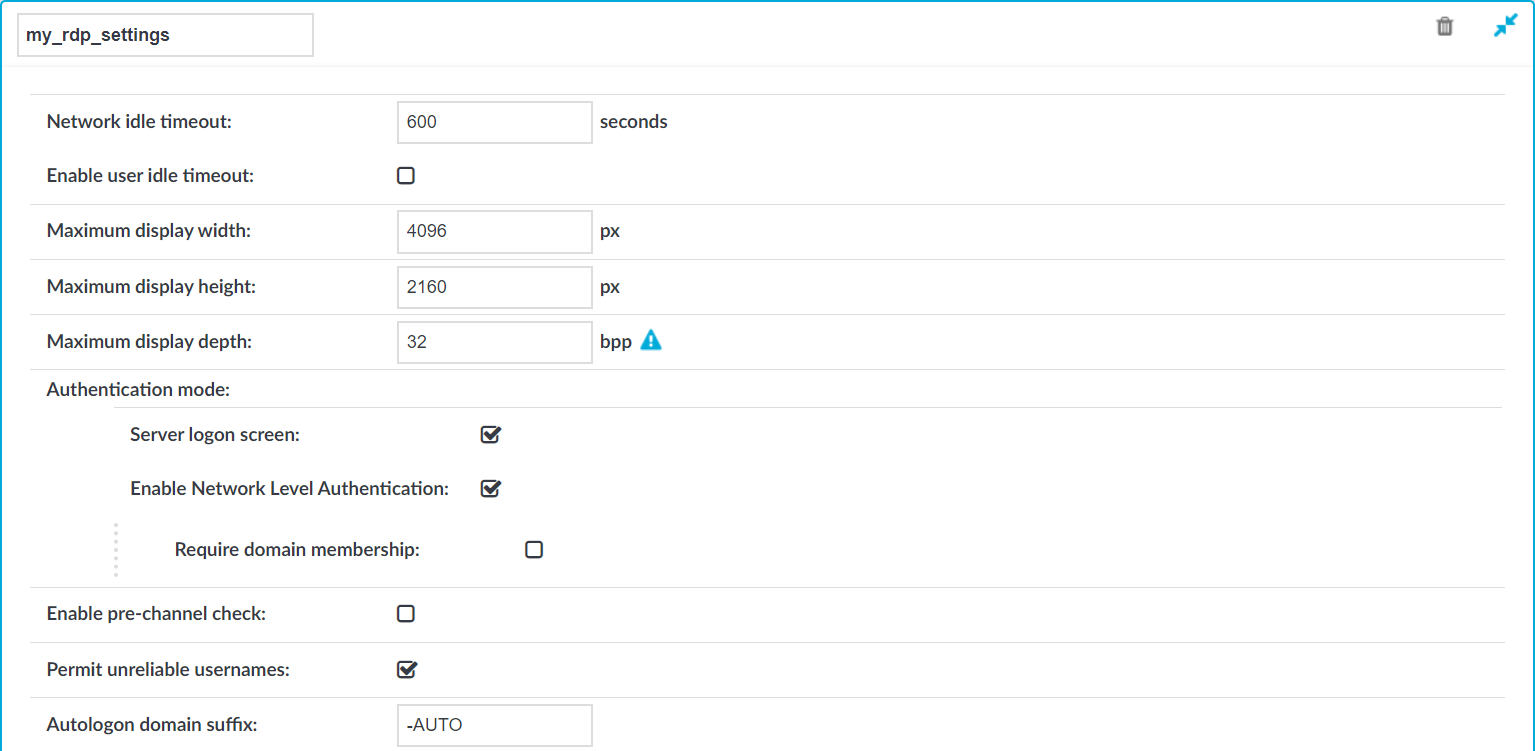
|

|
Caution:
Modifying the RDP settings is recommended only to advanced users. Do not modify these settings unless you exactly know what you are doing. |
To create a new RDP settings profile or edit an existing one
-
Navigate to RDP Control > Settings and click  to create an RDP setting profile. Enter a name for the profile (for example, rdp5only).
to create an RDP setting profile. Enter a name for the profile (for example, rdp5only).
-
Click  to display the parameters of the RDP connection.
to display the parameters of the RDP connection.
-
Modify the parameters as needed. The following parameters are available:
-
Network idle timeout: Connection timeout value in seconds. To avoid early timeout, set it to a larger value, for example a week (604800 seconds).
Even if the user is not active, the session can contain activity that must be audited (for example, the output of a script). The idle timeout period will start only after this activity has stopped.
|

|
Caution:
Determining if a connection is idle is based on the network traffic generated by the connection, not the activity of the user. For example, if an application or the taskbar of a graphical desktop displays the time which is updated every minute, it generates network traffic every minute, negating the effects of timeout values greater than one minute and preventing One Identity Safeguard for Privileged Sessions (SPS) from closing the connection. |
|

|
Caution:
If the value is set below 31 seconds, MSTSC can fail and prevent new connections if Act as a Remote Desktop Gateway is enabled in RDP Control > Connections. To prevent this, set the Idle timeout value to at least 31 seconds. |
-
User idle timeout: If no user activity is detected, terminate the session after the configured time has passed since the last user activity.
This can be useful if only user-generated network traffic is important in a session. By using this option, situations described in the caution of Network idle timeout (such as a taskbar clock keeping the network traffic open indefinitely) can be avoided. To enable user idle timeout, select Enable user idle timeout and enter a value that is greater than or equal to the value of Network idle timeout.
-
Maximum display width: The maximum allowed width of the remote desktop in pixels (for example 1024).
NOTE: The Maximum display width and Maximum display height options should be high enough to cover the combined resolution of the client monitor setup. Connections that exceed these limits will automatically fail. Make sure to adjust these settings if your clients use multiple monitors. For example, if your clients use two monitors that have a resolution of 1920x1080 pixels each, set Maximum display width to 4000, and Maximum display height to 2200.
-
Maximum display height: The maximum allowed height of the remote desktop in pixels (for example 768).
NOTE: The Maximum display width and Maximum display height options should be high enough to cover the combined resolution of the client monitor setup. Connections that exceed these limits will automatically fail. Make sure to adjust these settings if your clients use multiple monitors. For example, if your clients use two monitors that have a resolution of 1920x1080 pixels each, set Maximum display width to 4000, and Maximum display height to 2200.
-
Maximum display depth: The maximum allowed color depth of the remote desktop in bits (for example 24). The following values are valid: 8, 15, 16, 24.
|

|
Caution:
-
Using 32-bit color depth is currently not supported: client connections requesting 32-bit color depth automatically revert to 24-bit.
-
Certain Windows versions do not support 24-bit color depth. In this case, those versions can only be displayed in 16-bit color depth. SPS automatically changes its settings to 16-bit. |
-
Authentication mode: Enable the authentication option that best matches the authentication method supported by your server. The available options are Server logon screen and Enable Network Level Authentication. Network Level Authentication (NLA) is also called Credential Security Service Provider (CredSSP).
By default, both the Server logon screen and the Enable Network Level Authentication options are enabled. If you want to ensure a higher level of security, enable only the Enable Network Level Authentication option. In this case, the connection must use TLS as the transport security. For information on enabling the TLS encryption, see Enabling TLS-encryption for RDP connections.
NOTE: Smartcard authentication cannot be used if Network Level Authentication is negotiated at the beginning of the connection.
-
Server logon screen: Use this option if the RDP server is not NLA-enabled. This option allows you to log in directly to the RDP server through its graphical login screen.
-
Enable Network Level Authentication: Use this option to connect to NLA-enabled RDP servers with RDP 6 or later versions. NLA is the preferred option and considered more secure than the authentication provided by the Server logon screen option.
Require domain membership: This is a sub-option of the Enable Network Level Authentication option. By default, the Require domain membership option is not enabled. In the default operation, you can use SPS to monitor RDP access to servers that accept only NLA, even if the client, SPS, and the server are not in the same domain. You can use this option also if the RDP server is a standalone server and is not part of a domain, or if, for some reason, you cannot add SPS to the domain.
If you enable the Require domain membership option, you can only authenticate successfully to the RDP server if SPS is a member of the domain to which the RDP server belongs. To configure SPS to join your domain, see Network Level Authentication (NLA) with domain membership.
-
Enable pre-channel check: Select this option to evaluate the connection and channel policies before establishing the server-side connection. That way if the connection is not permitted at all, SPS does not establish the server-side connection.
-
Permit unreliable usernames: SPS automatically terminates RDP connections if it cannot reliably extract the username from the RDP connection. Enable this option to permit connections with unreliable usernames. For details on ensuring that the usernames in RDP connections are reliable, see Usernames in RDP connections.
Known issue
When accessing a Windows Server 2003 R2 host, the Permit unreliable usernames option is disabled, and the username is unreliable, SPS terminates the connection, but only after the user logs in. As a result, the session is not closed on the server-side.
-
Autologon domain suffix: Enter the suffix that the client will append to the domain when using autologon in conjunction with Network Level Authentication (CredSSP).
-
To display a banner message to the clients before authentication, enter the message into the Banner field. For example, this banner can inform the users that the connection is audited. SPS displays this banner in a graphical window that has only an OK button. Note the following points:
-
You can write a plain-text or a basic HTML-formatted banner.
|

|
Caution:
If the banner is overly complex HTML using deeply embedded structures, displaying the banner will fail, causing the RDP connections to time out. |
-
When using HTML markup, the entire banner must be a single HTML object (for example, a div).
<div align="center"><b>Your session is recorded using Privileged Session Monitoring</b></div>
-
In HTML, you can embed images (for example, a company logo) as data URLs in an img tag:
To include a logo or other image, use a base64-encoded data url within an, like this: <img alt="Embedded Image" src="data:image/png;base64,iVBORw0KGgoAAAANSUhEUgAAADIA..." />.
-
Note that while you can include links in the text, your users cannot click or copy them.
-
NOTE: TLS 1.1 and 1.2 support for Windows 7 Service Pack 1 (SP1) and for Windows Server 2008 R2 Service Pack 2 (SP2) is not available by default. For more information about the requirements and process of enabling this feature, click here or contact our Support Team.
-
Click 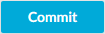 .
.
-
Select this settings profile in the RDP settings field of your connections.
You can use Credential Security Service Provider (CredSSP, also called Network Level Authentication or NLA) when One Identity Safeguard for Privileged Sessions (SPS) is member of the domain.
Prerequisites
-
The target servers and SPS must be in the same domain, or you must establish trust between the domains that contain the target servers and SPS. For details on the type of trust required, see Using One Identity Safeguard for Privileged Sessions (SPS) across multiple domains in the Administration Guide.
To use NLA with domain membership
-
Navigate to RDP Control > Settings, and select the RDP settings policy that you use in your connection policies.
-
Select the Enable Network Level Authentication > Require domain membership option.
-
Navigate to RDP Control > Domain membership.
-
Enter the name of the domain (for example mydomain) into the Domain field.
Figure 211: RDP Control > Domain membership — Joining a domain
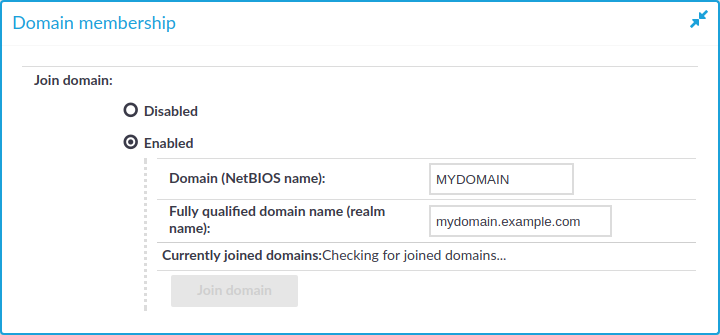
-
Enter the name of the realm (for example mydomain.example.com) into the Full domain name field.
NOTE: Ensure that your DNS settings are correct and that the full domain name can be resolved from SPS. To check this, navigate to Basic Settings > Troubleshooting > Ping, enter the full domain name into the Hostname field, and select Ping host.
-
Click 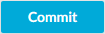 .
.
-
Click Join domain. A pop-up window is displayed.
-
SPS requires an account to your domain to be able to join the domain. Enter the following information:
-
The name of the user into the Username field.
-
The password into the Password field.
NOTE: SPS accepts passwords that are not longer than 150 characters and supports the following characters:
-
The name of your domain controller into the Domain controller field. If you leave this field blank, SPS tries to find the domain controller automatically.
NOTE: Ensure that your DNS settings are correct and that the hostname of the domain controller can be resolved from SPS. To check this, navigate to Basic Settings > Troubleshooting > Ping, enter the name of the domain controller into the Hostname field, and select Ping host.
-
The organizational unit (OU) into the Organization unit field.
The OU string reads from top to bottom without RDNs, and is delimited by a '/'. Note that '\' is used for escape by both the shell and ldap, so it may need to be doubled or quadrupled to pass through, and it is not used as a delimiter.
-
Click Join domain.
-
If successful, SPS displays the name of the domain it joined.
NOTE: If you need SPS to leave the domain for some reason, click Leave domain.
and enter the name of the permitted channel.

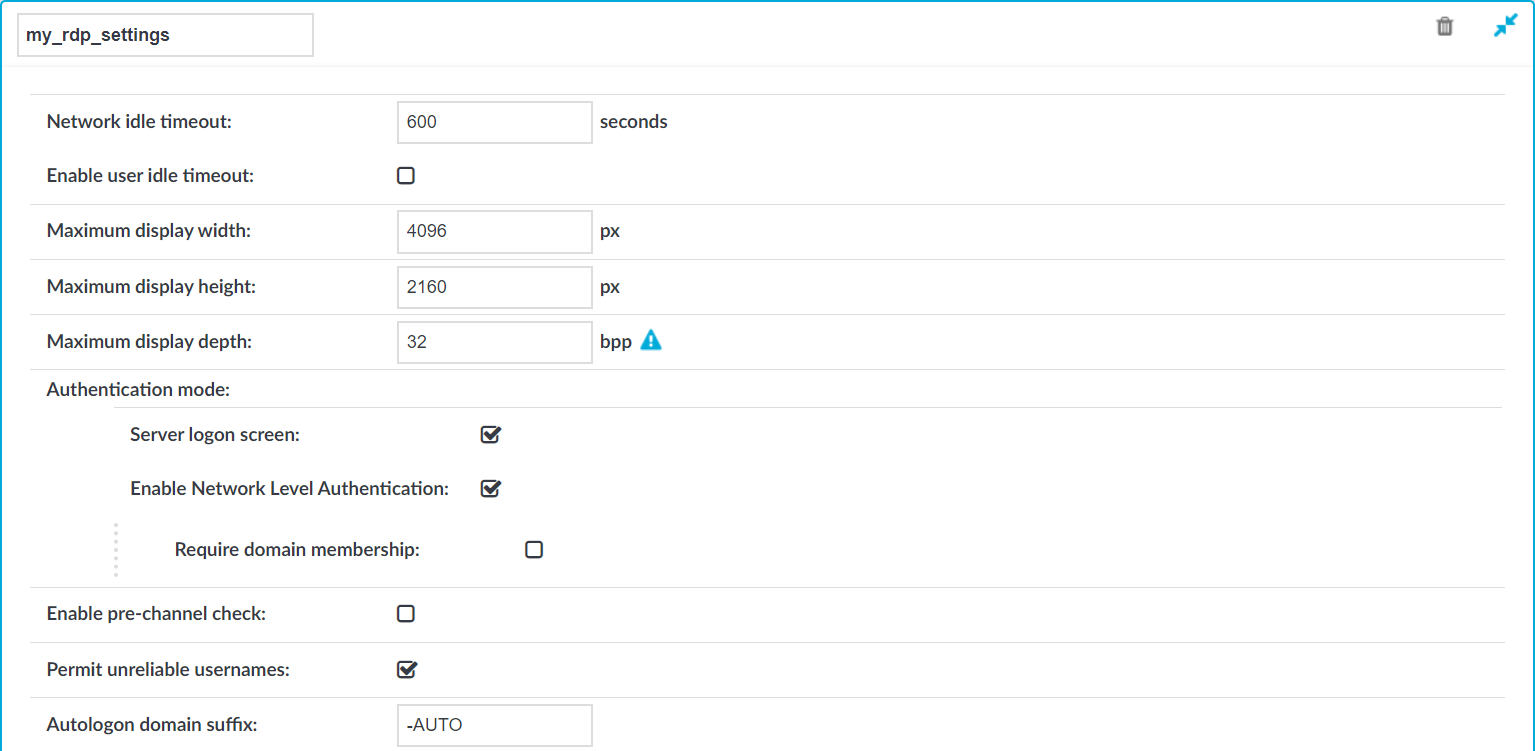

 to display the parameters of the RDP connection.
to display the parameters of the RDP connection.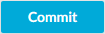 .
.