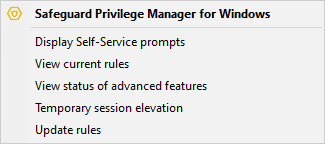Topics:
Using the Client Deployment Settings Wizard
Using the Client Windows Installer file
Once the Console is installed, you can deploy Clients to the computers on your domain in one of the following ways:
-
Client Deployment Settings Wizard: Deploy or uninstall clients on your computers in one pass.
NOTE: Available only in Privilege Manager Professional Edition and Professional Evaluation Edition.
-
Client Windows Installer file: Use PAClient.msi to install the Client locally on a computer (administrative privileges are required).
-
Microsoft Group Policy Management Console: Use login scripts or other software deployment techniques for mass-deployment.