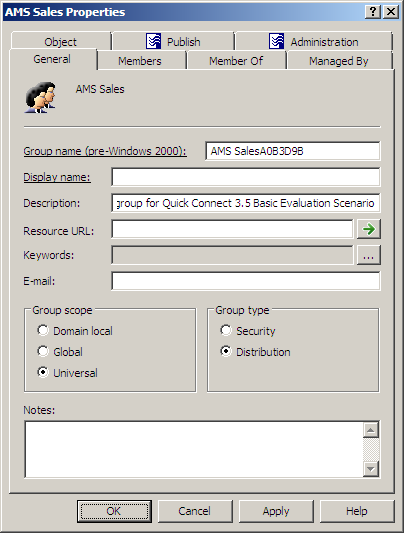To modify group properties
- In the console tree, locate and select the folder that contains the group you want to modify.
- In the details pane, right-click the group you want to modify, and then click Properties to display the Properties dialog box for that group.
- Use the tabs in the Properties dialog box to view or modify properties of the group.
- If you want to view or modify additional properties (those for which the tabs in the Properties dialog box do not provide data entries), go to the Object tab and click Advanced Properties.
- After setting all the properties you want, click OK.