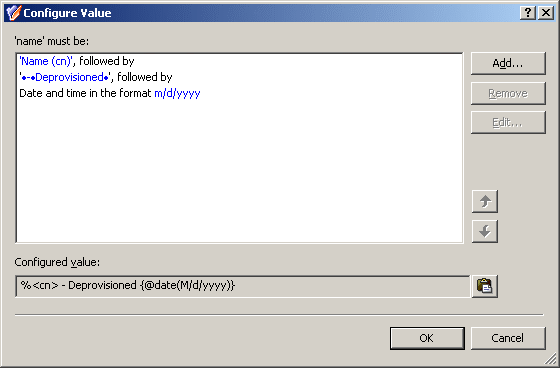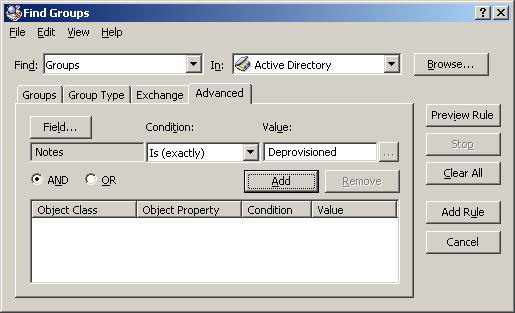Step 1: Creating and configuring the Policy Object
Step 1: Creating and configuring the Policy Object
You can create and configure the Policy Object you need by using the New Deprovisioning Policy Object wizard. For information about the wizard, see Creating a Policy Object in the Policy Object management tasks section earlier in this chapter.
To configure the policy, click User Account Deprovisioning on the Select Policy Type page of the wizard. Then, click Next.
On the Options to Prevent Logon page, select these check boxes:
- Disable the user account
- Rename the user account to
Then, click the Configure button, and use the following instructions to complete the Configure Value dialog box.
- Click Add.
- In the Add Entry window, click User Property under Entry type, and configure the entry as follows:
- Click Select and choose the Name property.
- Click All characters of the property value.
- Click OK.
- Click Add.
- In the Add Entry window, click Text under Entry type, and configure the entry as follows:
- In the Text value box, type - Deprovisioned.
- Click OK.
- Click Add.
- In the Add Entry window, click Date and Time under Entry type, and configure the entry as follows:
- From the list under Date and time format, select the format m/d/yyyy.
- Click OK.
After you complete these steps, the list of entries in the Configure Value dialog box should look like the following figure.
Figure 86: Configure Value
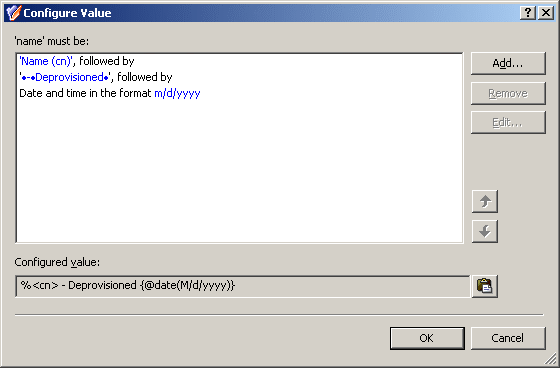
Click OK to close the Configure Value dialog box. Then, click Next and follow the instructions in the wizard to create the Policy Object.
Step 2: Applying the Policy Object
Step 2: Applying the Policy Object
You can apply the Policy Object by using the Enforce Policy page in the New Provisioning Policy Object wizard, or you can complete the wizard and then use the Enforce Policy command on the domain, OU, or Managed Unit where you want to apply the policy.
For more information on how to apply a Policy Object, see Applying Policy Objects and Managing policy scope earlier in this chapter.
Scenario 2: Managed Unit for deprovisioned user accounts
This scenario describes how to configure a Managed Unit and a User Account Deprovisioning policy so that the Managed Unit includes all the deprovisioned user accounts. The policy sets the Notes property to Deprovisioned upon the user deprovisioning, whereas the Managed Unit is configured to include user accounts that have the Notes property set to Deprovisioned.
To implement this scenario, you must perform the following actions:
- Create and configure the Managed Unit.
- Configure the Policy Object that defines the appropriate policy.
- Apply the Policy Object to a domain, OU, or Managed Unit.
As a result, after deprovisioning a user account in the container you selected in Step 3, Active Roles automatically adds that account to the Managed Unit you created in Step 1.
The following sections elaborate on the steps to implement this scenario.
Step 1: Creating and configuring the Managed Unit
You can create and configure the Managed Unit by using the Active Roles console:
- In the console tree, under Configuration, right-click Managed Units, and select New | Managed Unit.
- In Name, type a name for the Managed Unit. For example, you might type Deprovisioned Users.
- Click Next.
- Configure the membership rule to have the Managed Unit include the deprovisioned user accounts from all domains that are registered with Active Roles (managed domains):
- On the wizard page, click Add.
- In the Membership Rule Type dialog box, click Include by Query, and then click OK.
- Use the Create Membership Rule window to set up the rule:
- In Find, click Users.
- Click Browse and select Active Directory.
- Click the Advanced tab.
- Click the Field button, and then click Notes.
- In Condition, click Is (exactly).
- In Value, type Deprovisioned.
At this stage, the window should look like the following figure.
Figure 87: Find Groups
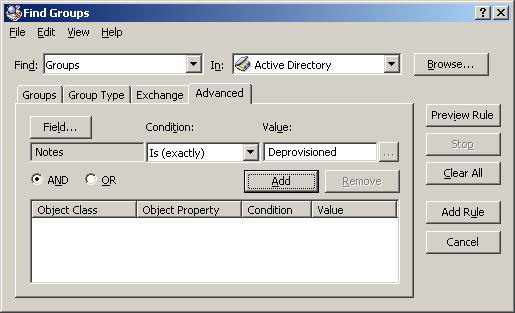
- Click the Add button.
- Click the Add Rule button.
- On the wizard page, click Add.
- In the Membership Rule Type dialog box, click Retain Deprovisioned, and then click OK.
- Click Next, click Next, and then click Finish.