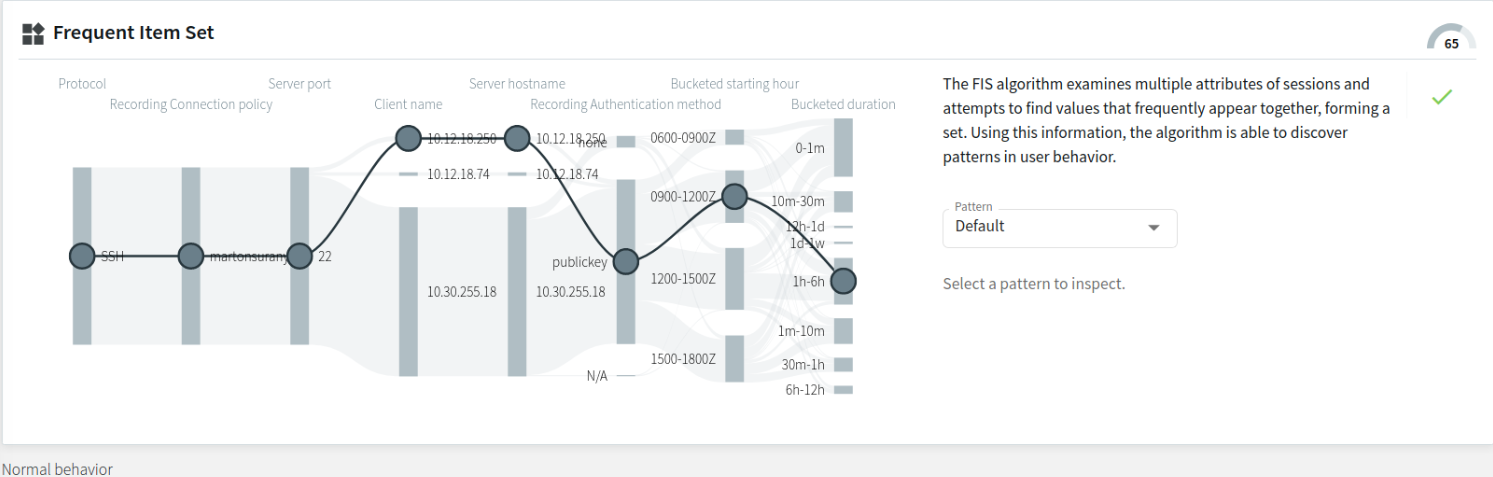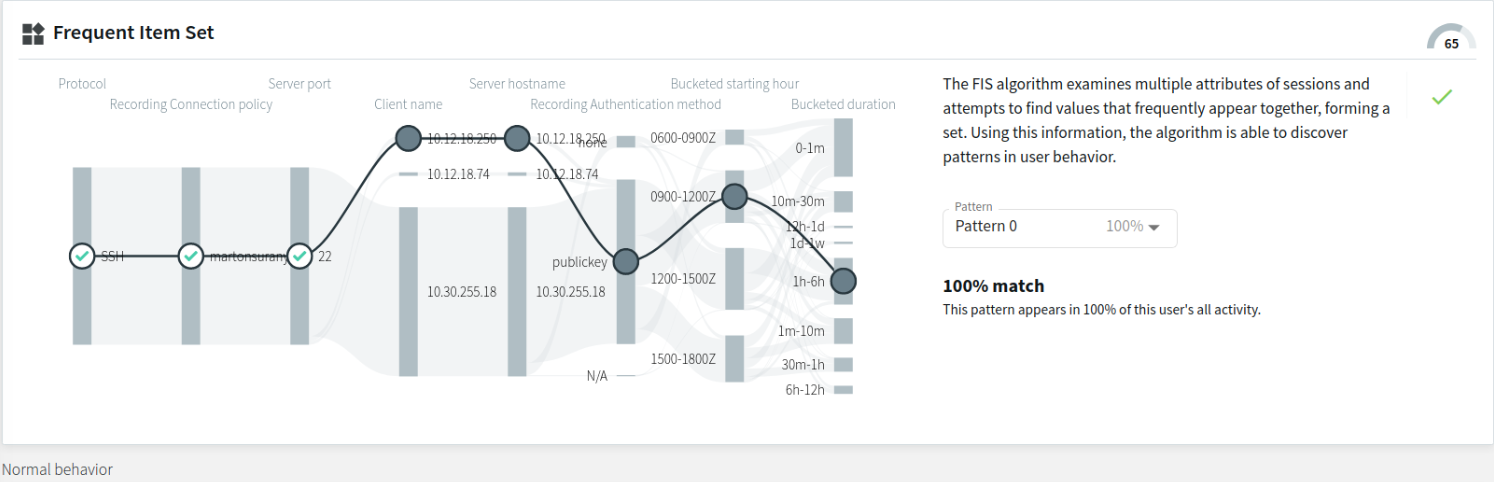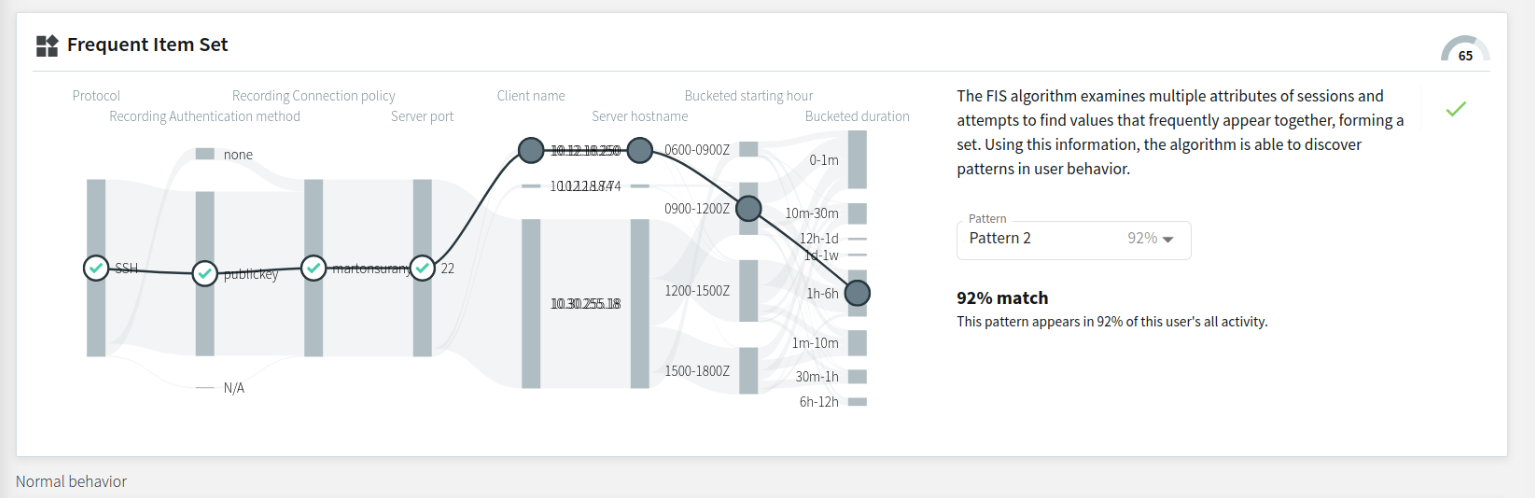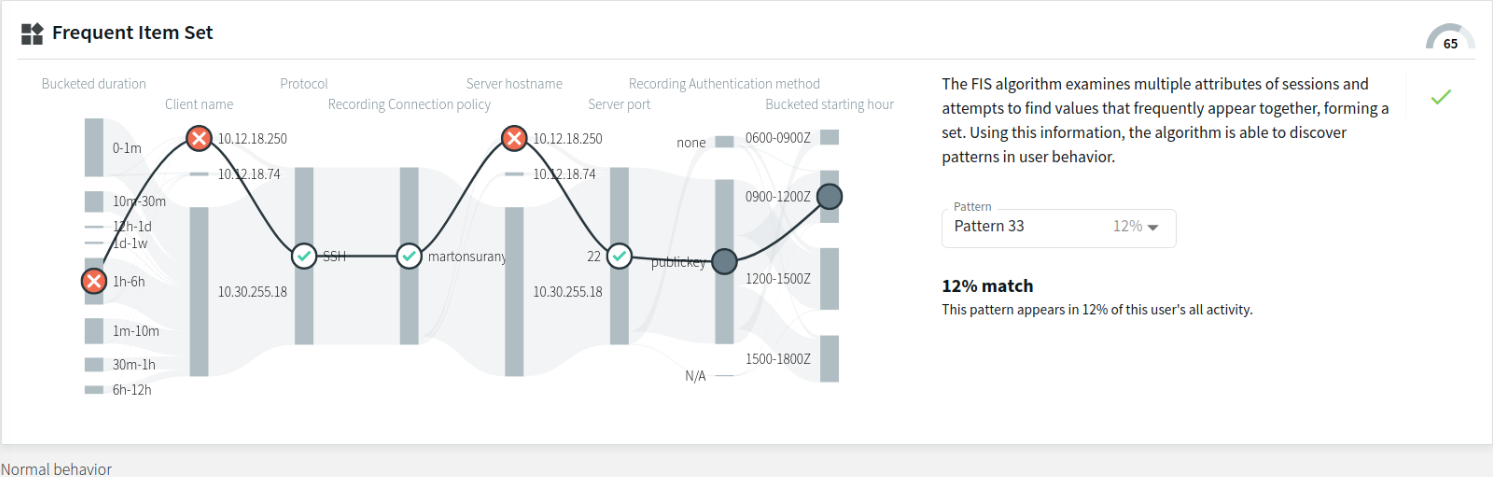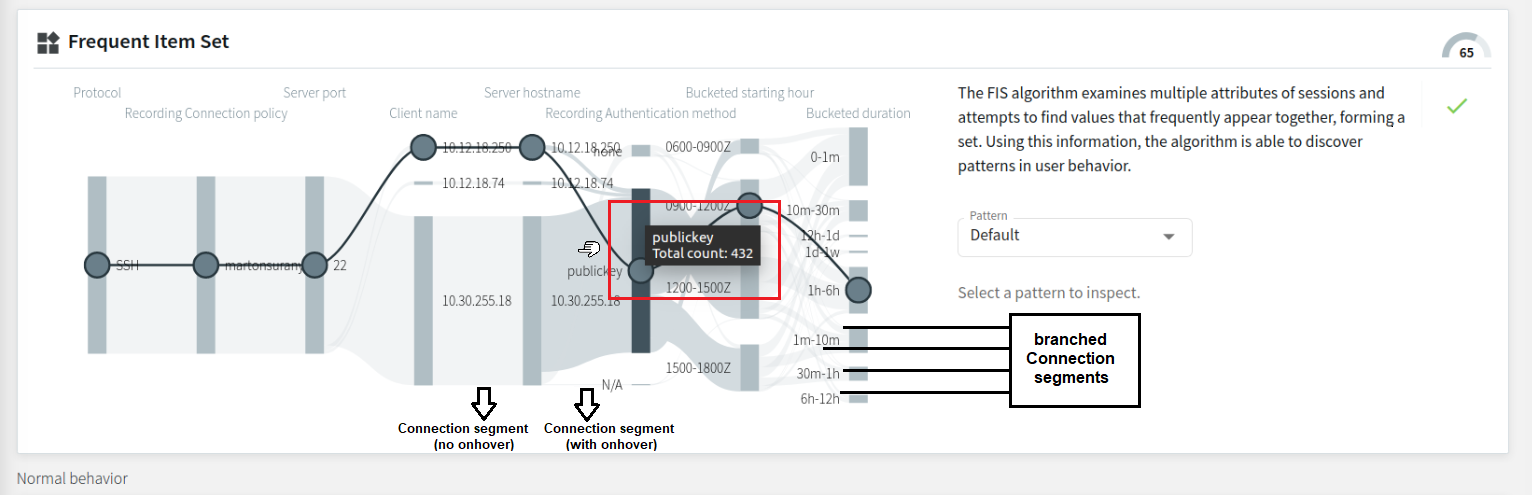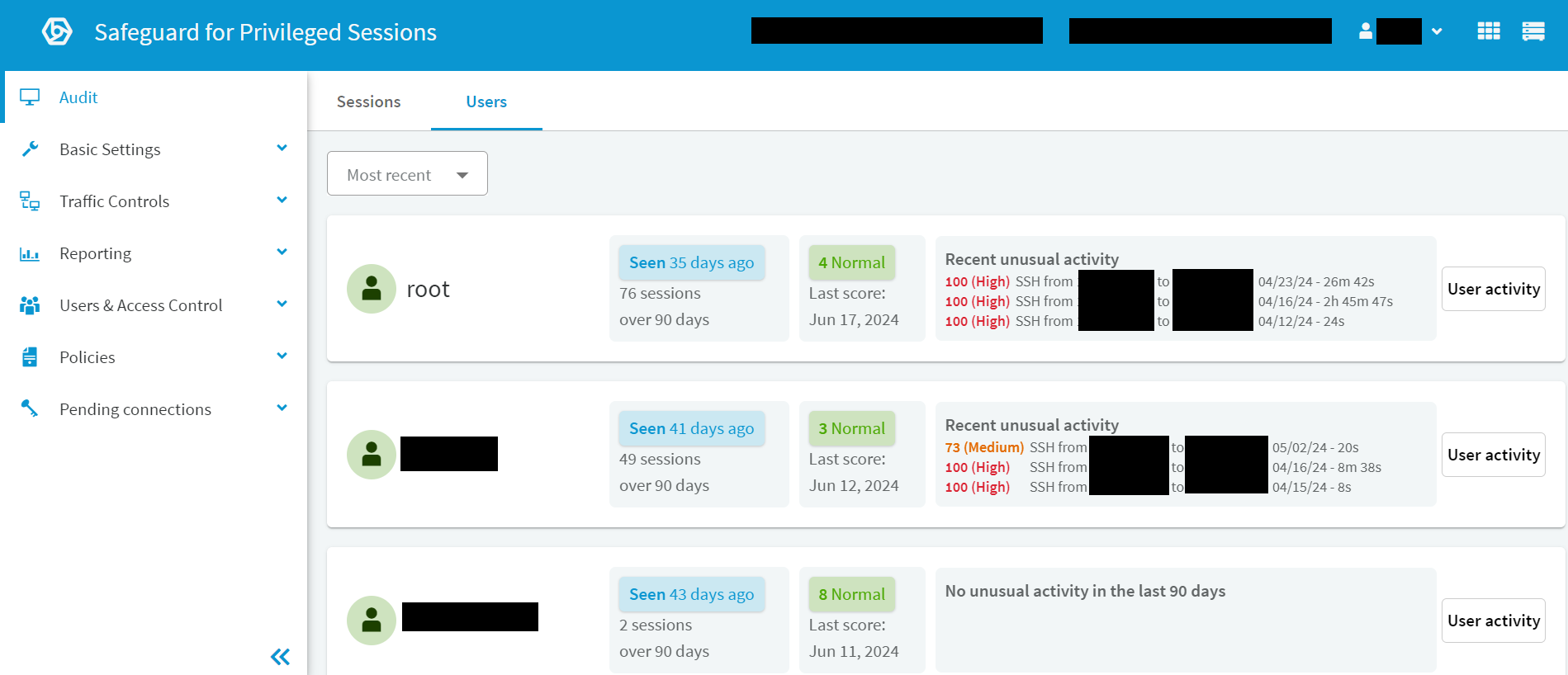From the Search interface, you can view session details for data recorded by SPS. To view session details for data recorded by One Identity Safeguard for Privileged Passwords (SPP), see Viewing session details for data recorded by SPP.
The  icon in the Search interface indicates that data was recorded by SPS. To search only for data recorded by SPS, enter origin:("RECORDING") in the Search query field.
icon in the Search interface indicates that data was recorded by SPS. To search only for data recorded by SPS, enter origin:("RECORDING") in the Search query field.
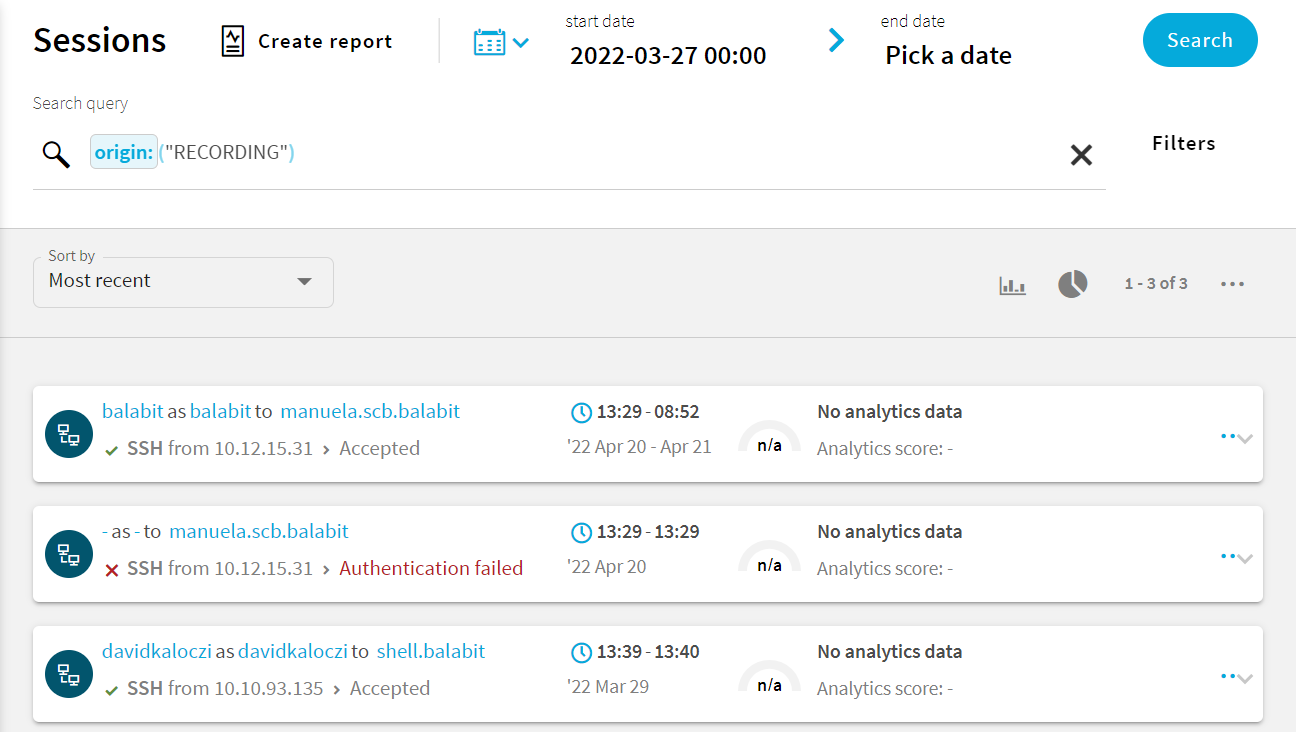
To view session details, click the  button in the last column of the relevant session.
button in the last column of the relevant session.
Figure 279: Sessions — Accessing session details
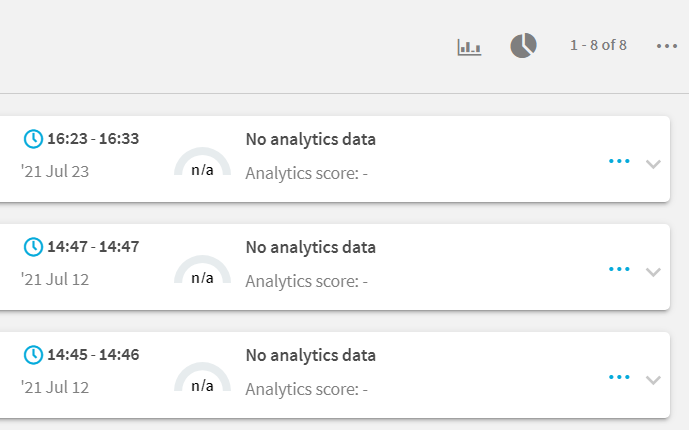
Figure 280: SPS session details
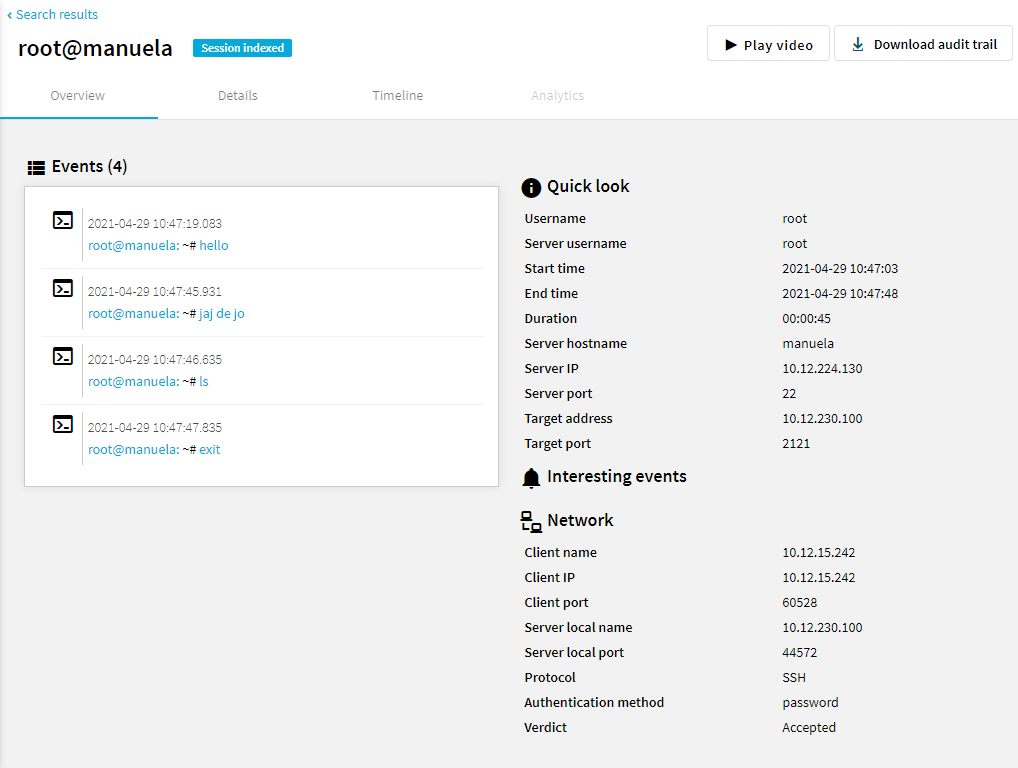
The session details window provides details about the sessions on tabs.
Overview tab
The Overview tab is divided into the following main areas:
-
The Events area displays session events in chronological order.
View the date and time of the event, the event type and event details. To filter events, use the Timeline tab.
- The Score area shows the risk score that the Analytics Module assigned to the session. Ranges from 0 to 100, 100 is the highest risk score.
-
The Quick look area contains user information, for example:
The gateway username corresponds to the Username field of the connection metadata database. Note the following:
-
If the user performed inband gateway authentication in the connection, the field contains the username from the gateway authentication (gateway username).
-
Otherwise, the field contains the username used on the remote server.
-
The Interesting events area displays events selected as interesting, for example, a list of commands and window titles from the session that could be interesting from security point of view.
The list of interesting events is currently hard-coded and cannot be modified. For terminal sessions, it includes commands such as:
-
The Network area displays session information, for example:
Details tab
In addition to the Quick look, Interesting events, and Network screen areas, the Details tab also provides monitoring information, audit trail downloads information, and channels information.
If there is a gateway authentication or authorization failure due to an AA plugin, the reason of the failure is displayed in the Deny reason field.
Timeline tab
On the Timeline of the Search interface, for data recorded by SPS, you can do the following:
-
View session events and alerts.
-
Search in the contents of the audit trail.
-
Watch the video of an audit trail from a selected event.
The Timeline tab replaces the now deprecated Events, Alerts, and Contents tabs.
Figure 281: Timeline tab
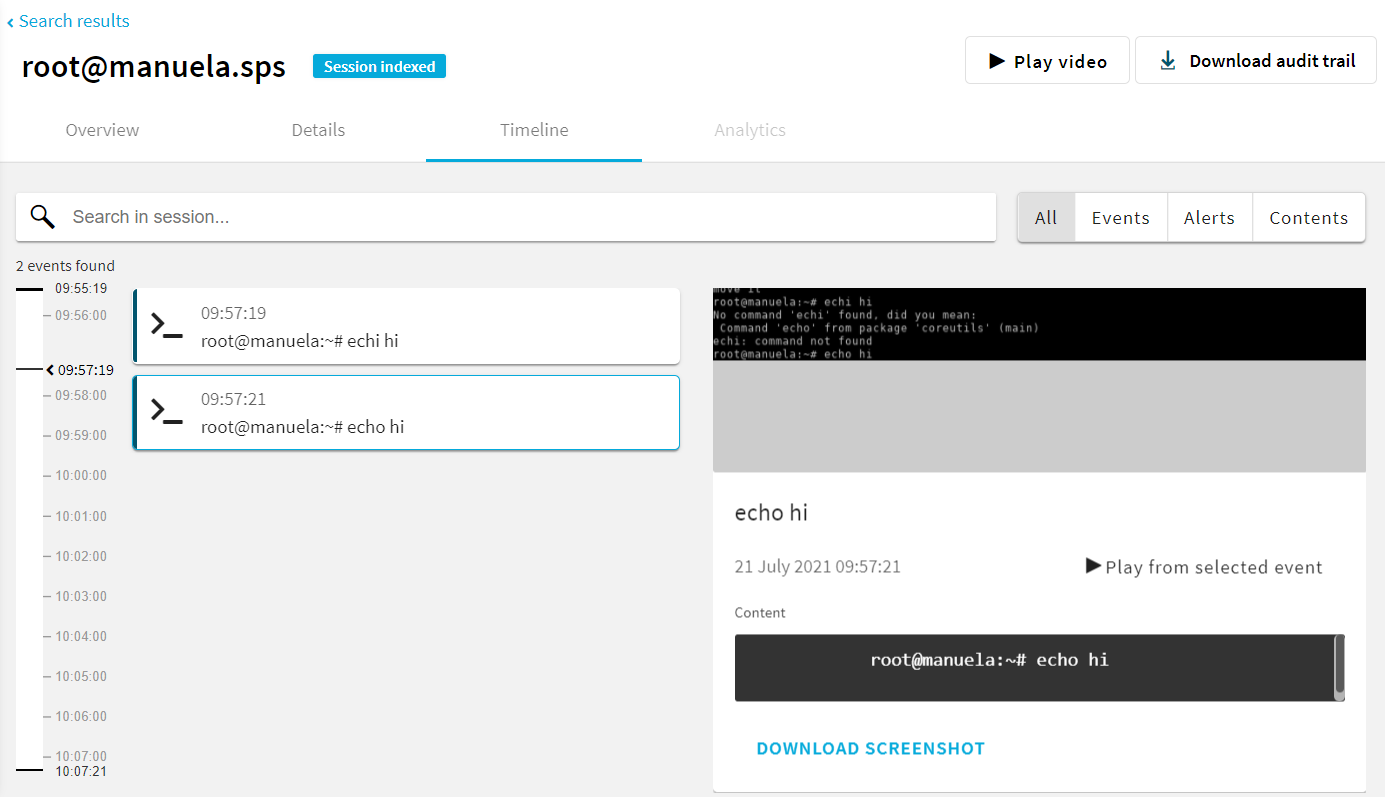
Events:
-
Session events in chronological order.
You can narrow the event list by entering the event name in the Search in session field.
-
Date and time of the event.
-
Event type (command, screen content, and window title).
-
Event details.
-
Screenshots.
Alerts:
-
Content policy alerts triggered in the session, in chronological order.
You can narrow the alert list by entering the alert name in the Search in session field.
-
Date and time of the alert.
-
Alert details.
-
Screenshots.
Contents:
You can search in the contents of the audit trail using plain-text search. Searching using complex keyphrases is not supported from the Timeline tab.
Screenshots:
If screenshots are available for the session, you can click each event or alert to view the corresponding screenshot.
Screenshots are not available for:
-
Ongoing sessions.
-
Unindexed sessions.
-
Trails of HTTP sessions.
-
Encrypted trails (without the necessary certificate).
If screenshots are encrypted, you have to upload the necessary encryption key to your keystore. For more information, see Viewing encrypted screenshots.
Analytics tab
If you use the One Identity Safeguard for Privileged Analytics, you can view detailed analyses provided by the configured algorithms. For more information, see Analyzing data using One Identity Safeguard for Privileged Analytics.
Managing active sessions
For information on how to follow and terminate active sessions, see section Following active sessions.
From the Search interface, you can view session details for data recorded by SPP. To view session details for data recorded by SPS, see Viewing session details for data recorded by SPS.
If you have linked your SPS to your SPP deployment, the  icon in the Search interface indicates that data was recorded by SPP.
icon in the Search interface indicates that data was recorded by SPP.
To search only for data recorded by SPP, enter origin:("VAULT") in the Search query field.
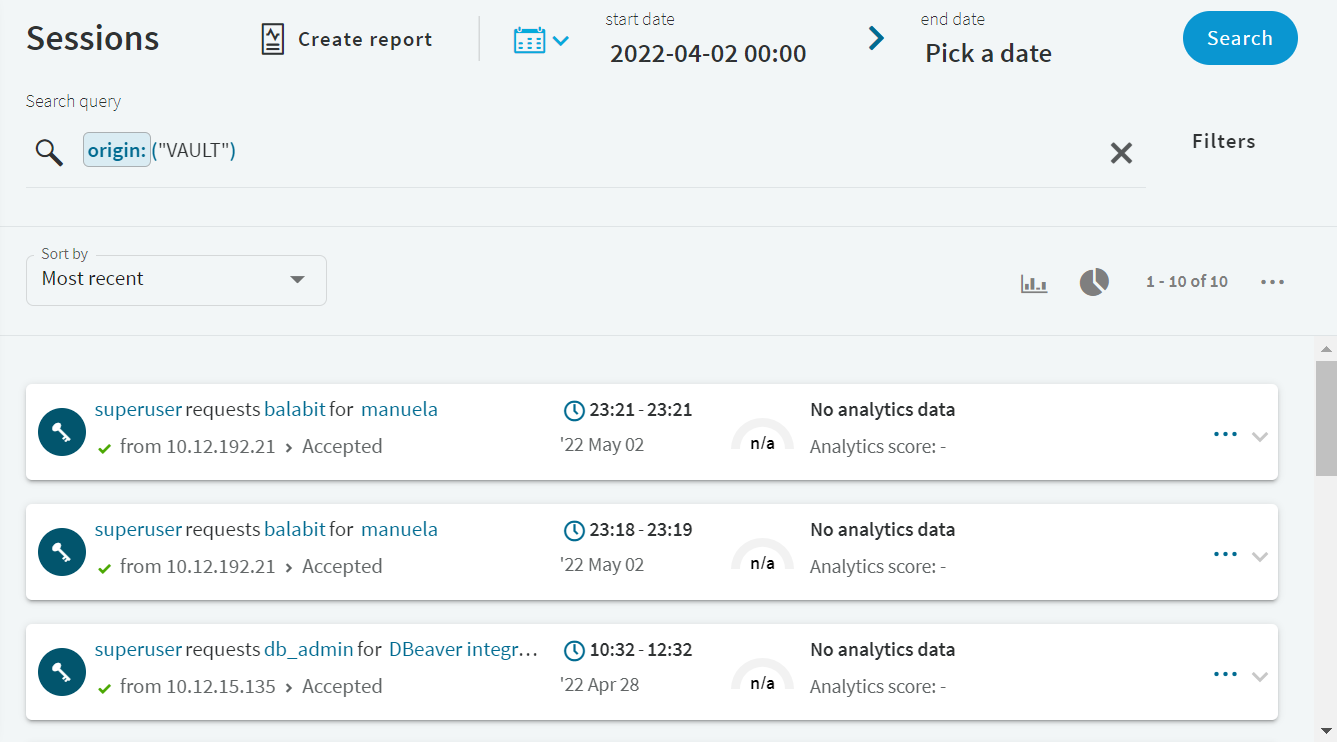
To view session details, click the  button in the last column of the relevant session.
button in the last column of the relevant session.
Figure 282: Sessions — Accessing session details
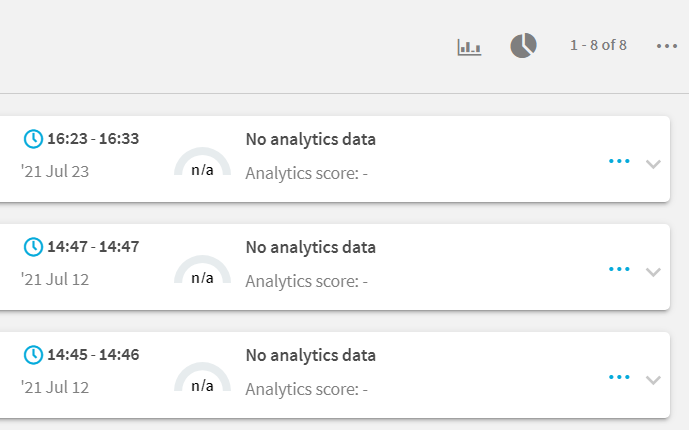
Figure 283: SPP session details
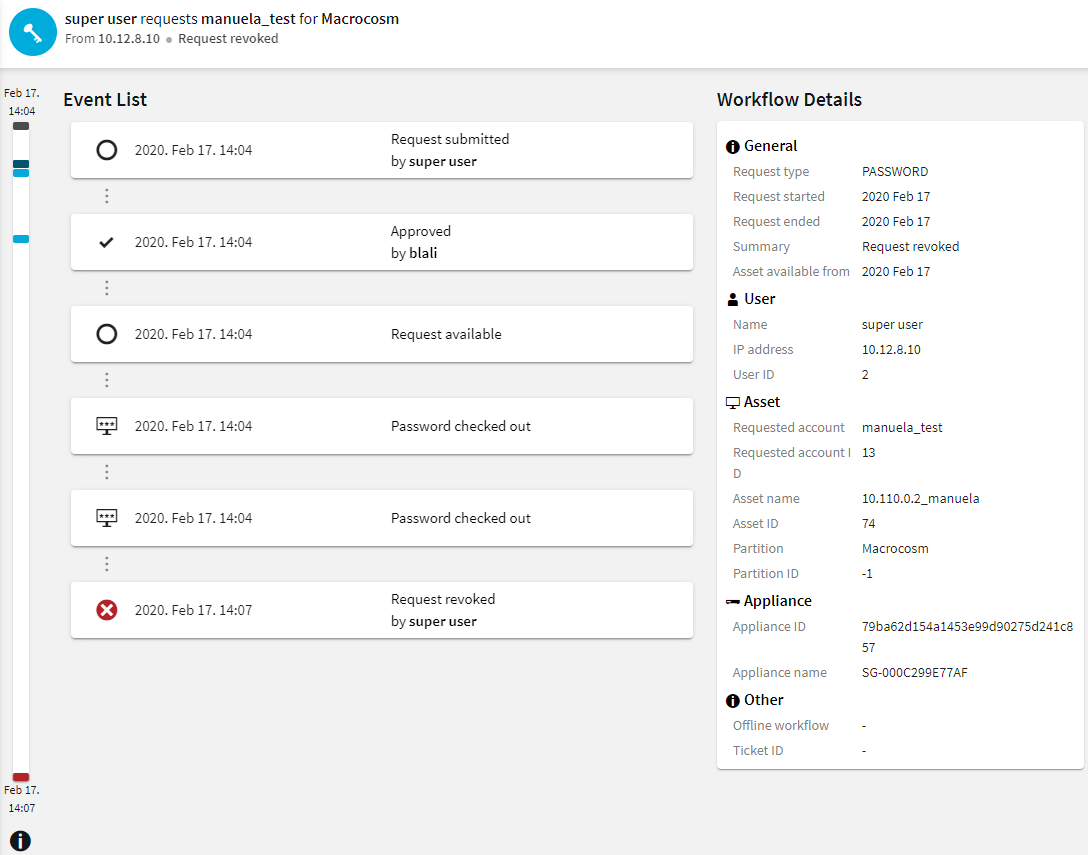
You can display the session details in a timeline. To access the color legend for the timeline, click  (Timeline Color Legend). Hovering your mouse over an event shows the position of that event in the timeline sidebar. It also shows the event as active.
(Timeline Color Legend). Hovering your mouse over an event shows the position of that event in the timeline sidebar. It also shows the event as active.
This section provides an overview of the Frequent Item Sets (FIS) flow view feature on the Search interface. It describes the underlying component (that is, the FIS algorithm), the elements of the FIS flow view visual, and possible scenarios (depending on your session details and pattern option choice).
From One Identity Safeguard for Privileged Sessions (SPS) version 6.2., a visual overview of Frequent Item Set (FIS) analysis is available on the Sessions interface. The FIS flow view is essentially similar to the flow view analytics overview, except that the FIS flow view only displays data narrowed down to a single user's previous sessions in the analysis period (which is the previous 90 days by default).
The component behind the analysis is the FIS algorithm, which examines multiple attributes of sessions and attempts to find values that frequently appear together, forming a set. Using this information, the algorithm can discover patterns in user behavior.
NOTE: For the FIS algorithm to be able to score a user's sessions, the user needs at least 1 FIS baseline built. Algorithm baselines (including the FIS baselines) are built automatically every day (usually during hours with less heavy traffic).
Elements of the FIS flow view
To access the FIS flow view feature, click on Details of the session of your choice in Audit > Sessions > Sessions Details, then click Analytics.
Figure 284: Audit > Sessions — The FIS flow view on the Analytics tab
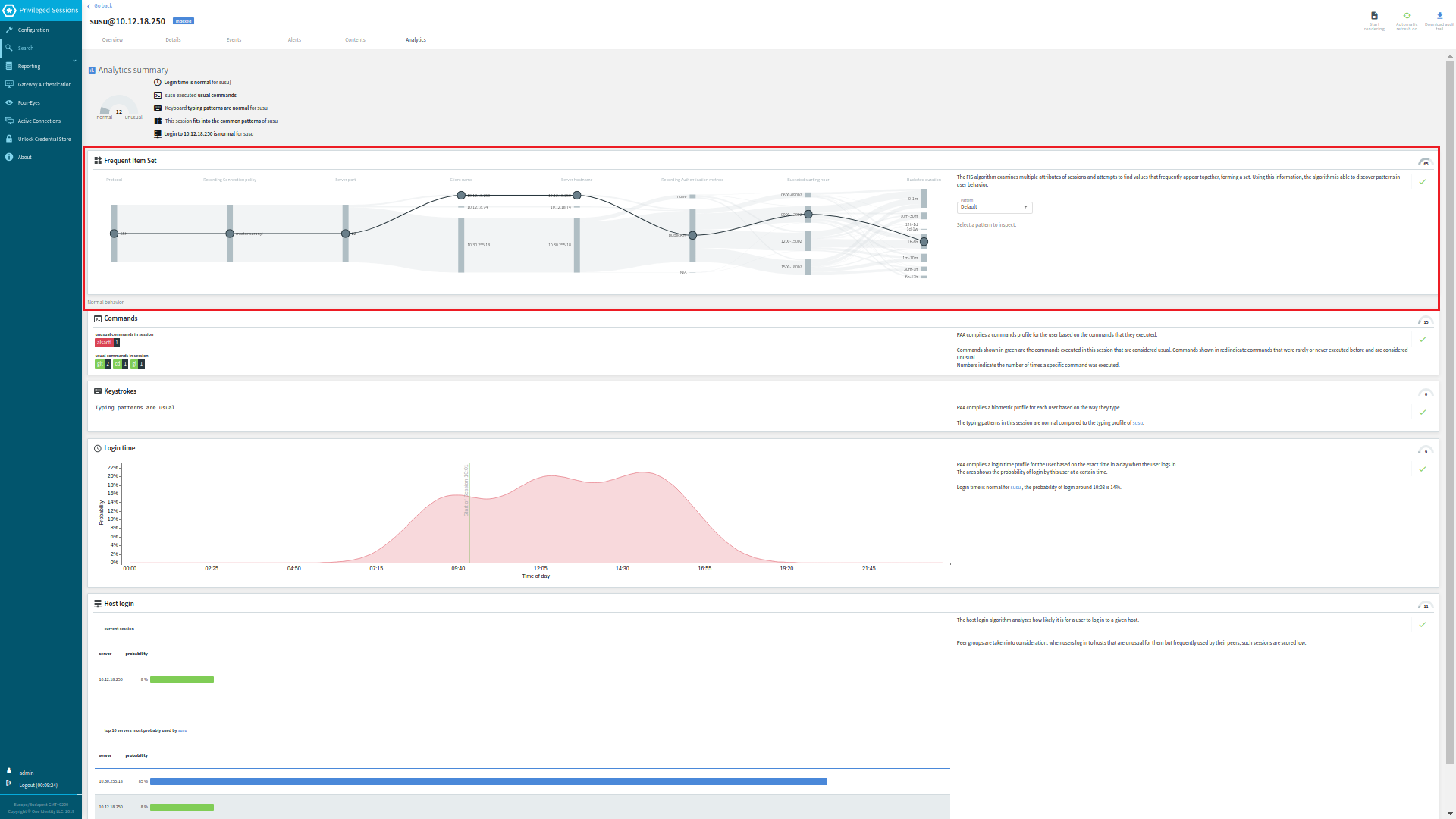
Figure 285: Audit > Sessions — The FIS flow view (close-up)
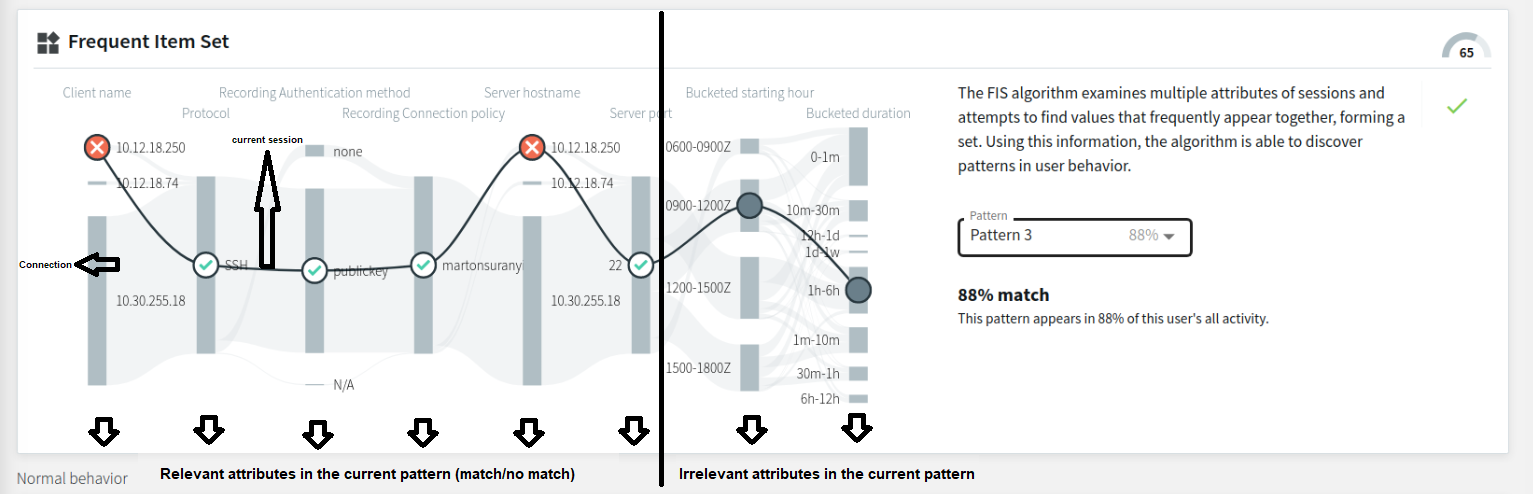
The layout of the FIS flow view is similar to the attributes-grouped flow view, with the sessions forming a flow line (from here on referred to as a Connection). The relevant examined attributes (including the attribute nodes) are visible on the left hand side, while the irrelevant attributes (including the attribute nodes) are on the right hand side of the flow line visual.
The continuous line, with circles representing attribute nodes (that can be gray ( 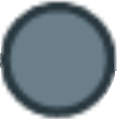 ) or contain the
) or contain the  or the
or the 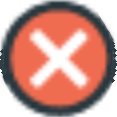 mark), displays the current session. Each attribute node represents that particular attribute's value in the current session. The FIS algorithm attempts to match these attribute values to the patterns in the user's baseline.
mark), displays the current session. Each attribute node represents that particular attribute's value in the current session. The FIS algorithm attempts to match these attribute values to the patterns in the user's baseline.
The different attribute node markings stand for:
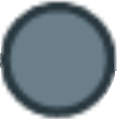 : session data for this attribute is irrelevant for pattern match comparison (or session data is part of the Default option)
: session data for this attribute is irrelevant for pattern match comparison (or session data is part of the Default option)
 : session data for this attribute is a match for the selected pattern
: session data for this attribute is a match for the selected pattern
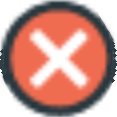 : session data for this attribute is not a match for the selected pattern
: session data for this attribute is not a match for the selected pattern
Attributes
Similarly to the flow view, session data in the FIS flow view is grouped according to attributes (such as Protocol, Client name, Server hostname, Server port, and so on) that come from session data. The two attributes in the FIS flow view that do not come from session data as-is, but are further grouped instead:
-
Bucketed starting hour: the most frequently used session starting hours grouped into intervals of 3 hours each
-
Bucketed duration: the most frequently occurring session duration values, grouped into intervals of various length
The FIS score gauge
The FIS score gauge (located in the upper right corner of the FIS flow view visual) indicates the FIS score of the selected session.
The FIS score is assigned to the session after the FIS algorithm analyzes it in comparison with the latest available baseline. If the session has a high amount of matches to the user's baseline, the FIS score's value will be low (indicating normal user behavior).
The value of the FIS score (also visible on the Sessions > Sessions list, as well as in the aggregated score summary, usually above the FIS flow line visual) is one of the several components of the session's aggregated score.
Figure 286: Audit > Sessions — The FIS score visible on Sessions > Sessions list

For more information about analytics algorithms and scores, see this section.
Pattern selection drop-down list
The pattern selection drop-down list (by default set to the Default option) offers the available patterns that the FIS algorithm generates after baseline analysis.
Depending on which available pattern option you select, the visual will display one of these cases:
- The Default option
The Default option is the set of values that the FIS algorithm takes as a reference point. If you select the Default option, the flow line visual displays the user's previous sessions in the observed analysis period, with no patterns selected yet. The flow line visual below (set to the Default option) displays all possible attributes, marked with 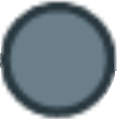 in all attributes.
in all attributes.
Figure 287: Audit > Sessions — FIS flow view - the Default option (no patterns displayed yet)
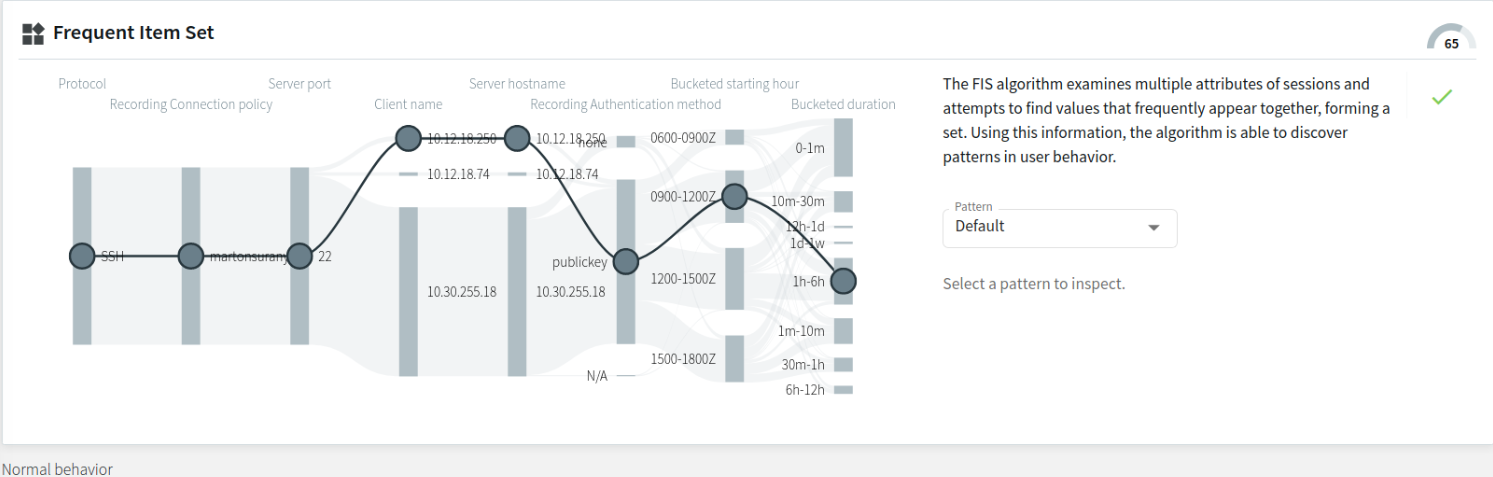
- Pattern with a 100% match to this user's sessions during the observed analysis period
The example below displays a pattern that appears in 100% of the user's previous sessions during the analysis period. As mentioned before, the relevant attribute nodes (marked with the  or the
or the 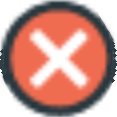 sign, depending on whether that attribute value matches or does not match the Default option in that particular session) are arranged on the left-hand side, while the irrelevant ones (marked with
sign, depending on whether that attribute value matches or does not match the Default option in that particular session) are arranged on the left-hand side, while the irrelevant ones (marked with 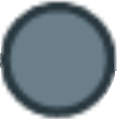 ) are arranged on the right-hand side of the flow line visual. There are 3 attribute matches (namely, Protocol, Recording Connection policy, and Server port) to this particular pattern in this particular session.
) are arranged on the right-hand side of the flow line visual. There are 3 attribute matches (namely, Protocol, Recording Connection policy, and Server port) to this particular pattern in this particular session.
Figure 288: Audit > Sessions — FIS flow view - a pattern with a 100% match
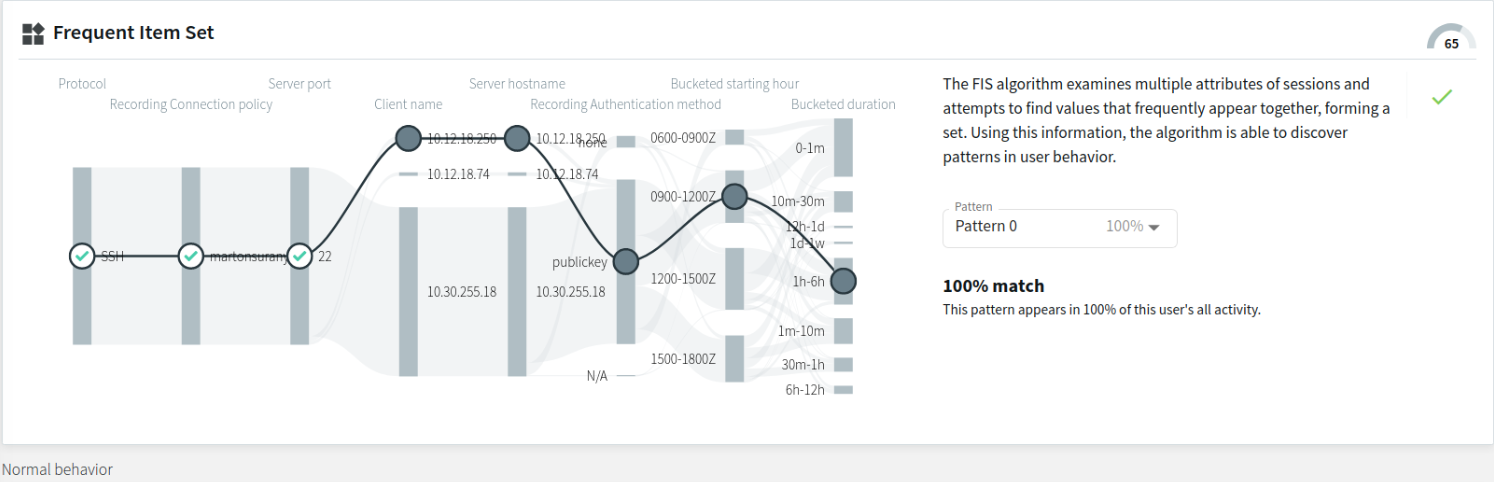
- Pattern with a high match percentage to this user's sessions during the observed analysis period
The example below displays a pattern that appears in 92% of the user's previous sessions during the observed analysis period. Similarly to the previous example, the relevant attribute nodes are arranged on the left-hand side, while the irrelevant ones are arranged on the right-hand side of the flow line visual. This example contains different relevant attribute nodes than the previous example, with 4 attribute matches to this particular pattern in this particular session.
Figure 289: Audit > Sessions — FIS flow view - a pattern with a high match percentage
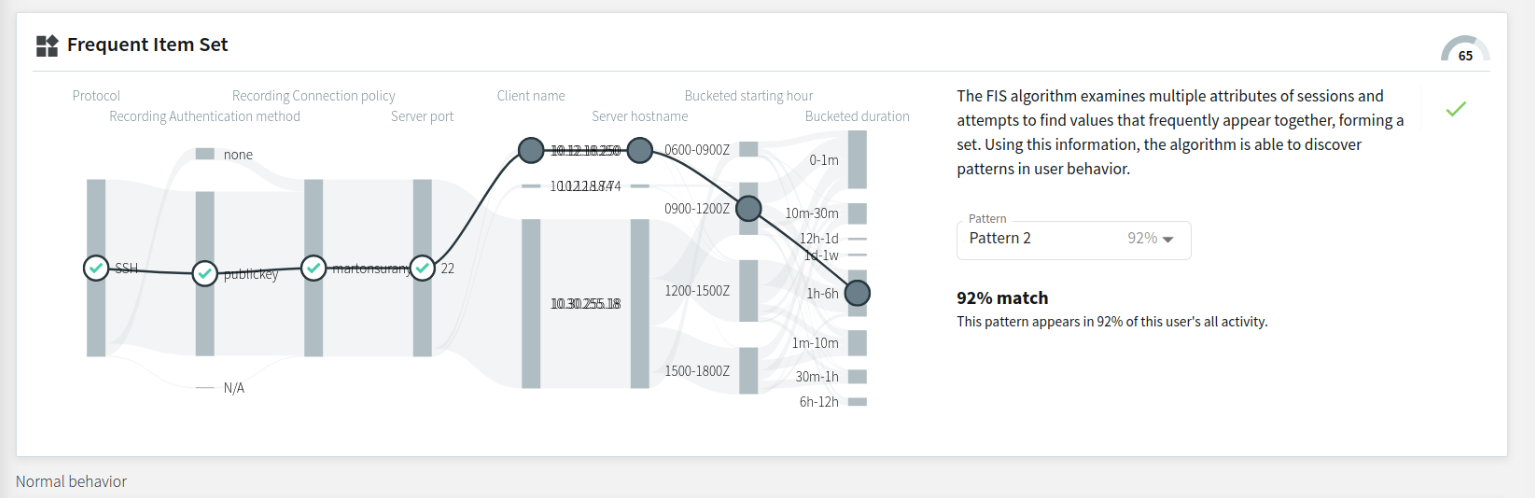
- Pattern with a low match percentage to this user's sessions during the observed analysis period
The example below displays a pattern with a low match percentage, appearing in only 12% of this user's previous sessions during the observed analysis period. There are 3 attribute nodes that match ( marked with  ) and 3 attribute nodes that do not match ( marked with
) and 3 attribute nodes that do not match ( marked with 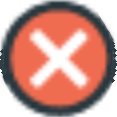 ) this particular pattern in this particular session.
) this particular pattern in this particular session.
Figure 290: Audit > Sessions — FIS flow view - a pattern with a low match percentage
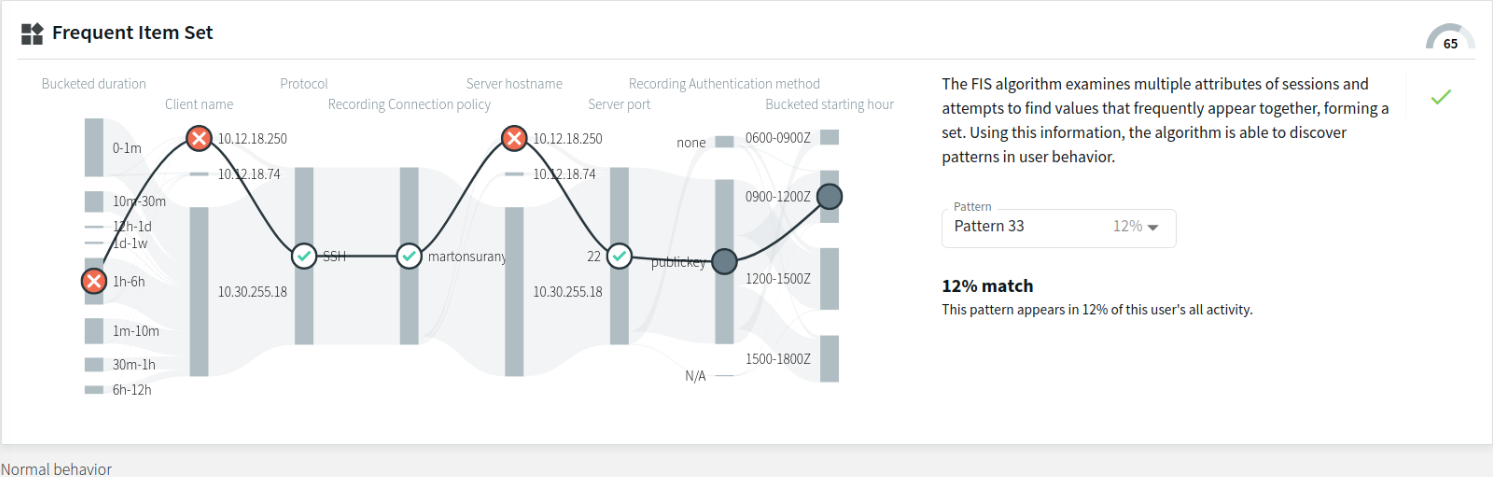
With the baseline generated every day on average (usually during hours with less heavy traffic), the baseline itself is continuously changing. As a result, the available patterns are also continuously changing over time.
Pattern match percentage
The pattern match percentage is a percentage value displayed under the pattern selection drop-down list, next to the pattern name (for example, Pattern 0 | Pattern 1, and so on).
Figure 291: Audit > Sessions — FIS flow view - the pattern match percentage
The percentage value always matches the value displayed next to the Pattern options (other than the Default option) in the drop-down list. The percentage indicates to what percent the selected pattern matches this user's sessions during the observed analysis period. Patterns that appear in less than 10% of this user's sessions during the observed analysis period are not displayed in the drop-down list as Pattern options (but may appear in the overall sum of Total count data, as mentioned in Displaying further details of individual Connection segments.
Displaying further details of individual Connection segments
Hovering on an individual Connection segment of the visual displays the exact number of occurrences of that particular attribute value during the observed analysis period. When the Connection splits to several branches (for example, in the example below, the Connection splits into separate branches according to Bucketed starting hour), hovering over the branched Connection segment of your choice will display that particular attribute's further details (namely, the attribute data (for example, IP addresses), and the Total count).
NOTE: The Total count values include session data originating from patterns that appear in less than 10% of the user's sessions during the observed analysis period.
Figure 292: Search — Hovering on particular Connection segments to display further details
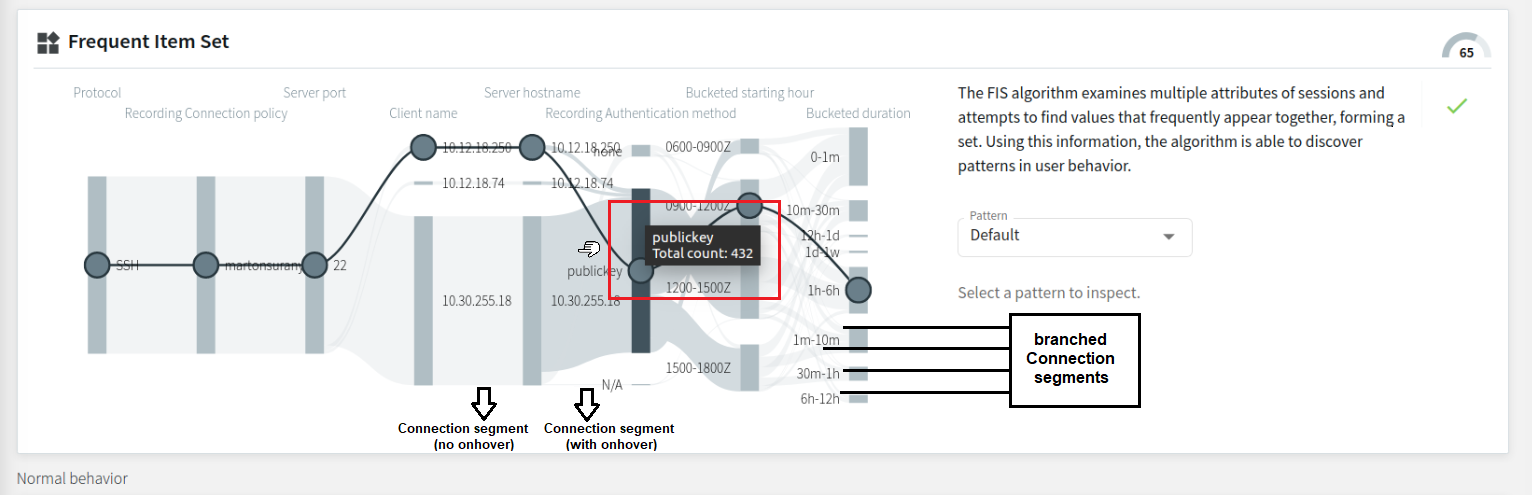
View the audited users details for in-depth information on their activity, sessions, aggregated user data, and score. You can use it to gain contextual insight about your audited users.
Prerequisites
You must have the proper Access Control Lists (ACLs) access set for viewing audited user details. For more information on ACLs, see ACL access and summary list.
Limitations
If the auditor is restricted by Audit Data Access Rules (ADARs), the aggregated session details of the users are displayed accordingly. This means that the restricted auditor can only view the aggregated session details that the ADAR settings allow.
Audited users list
To view the audited users list, navigate to Audit > Users. On the main screen of the Users tab, you can view the audited users.
Figure 293: Audited users view
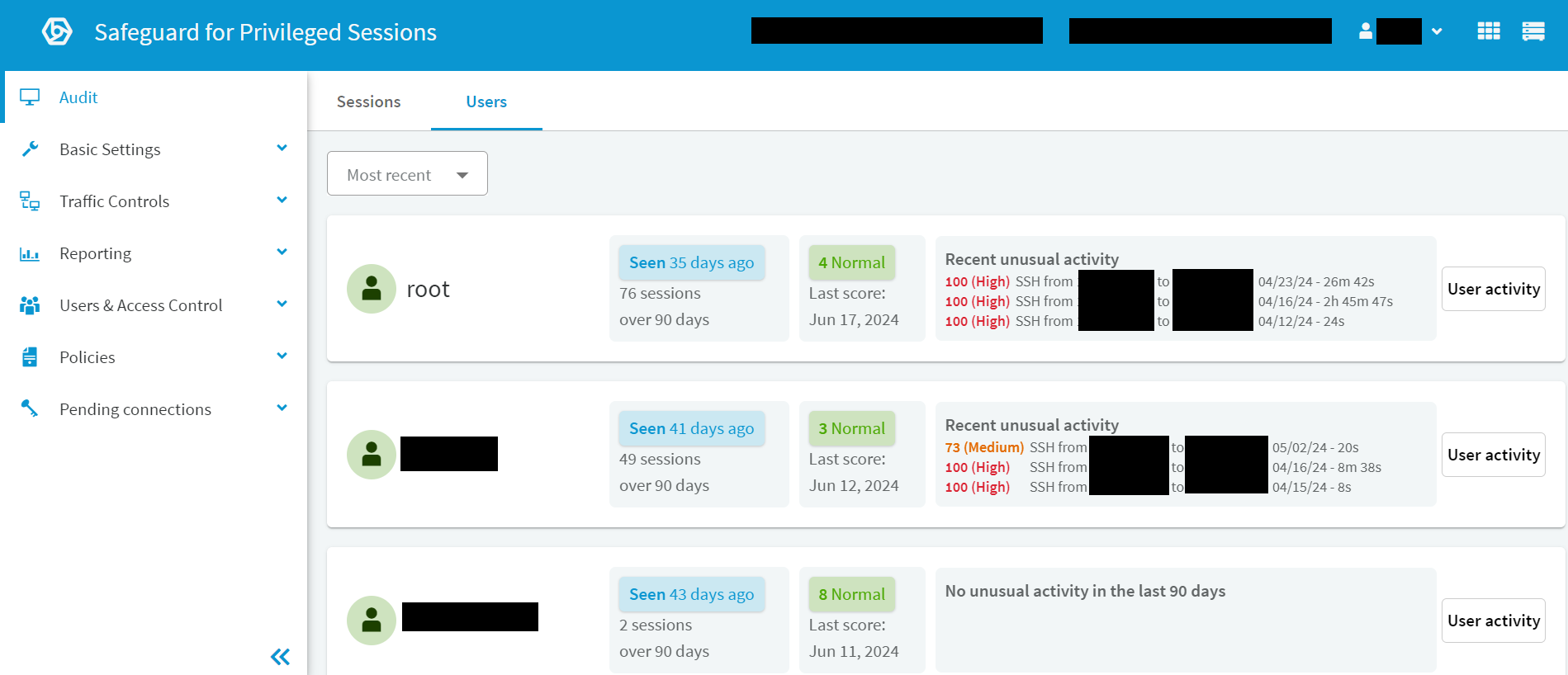
Each audited user is assigned three cards that are displayed on the main screen:
-
Activity card: The Activity card displays information on the time of the user's last activity and the number of their sessions in the last 90 days.
-
Score card: The Score card displays the score of the user calculated by numerous algorithms based on the aggregated user data and the date of the last score. Based on the score calculated for the user, their score can be evaluated as Normal, Medium or High by the algorithms. If the score is not available or it cannot be calculated, the score is evaluated as Unavailable score.
-
Unusual activity card: The unusual activity card displays information on the most recent unusual activities conducted by the user. The card is limited to show the maximum of the three most recent unusual activity associated with the user.
Sorting audited users
On the main screen of the Users tab, the audited users are sorted by the most recent sorting filter by default. You can sort the audited users by the following sorting parameters as well:
-
Name
-
Score
-
Last seen
-
Score timestamp.
You can also use the Search field to search for sorting parameters.

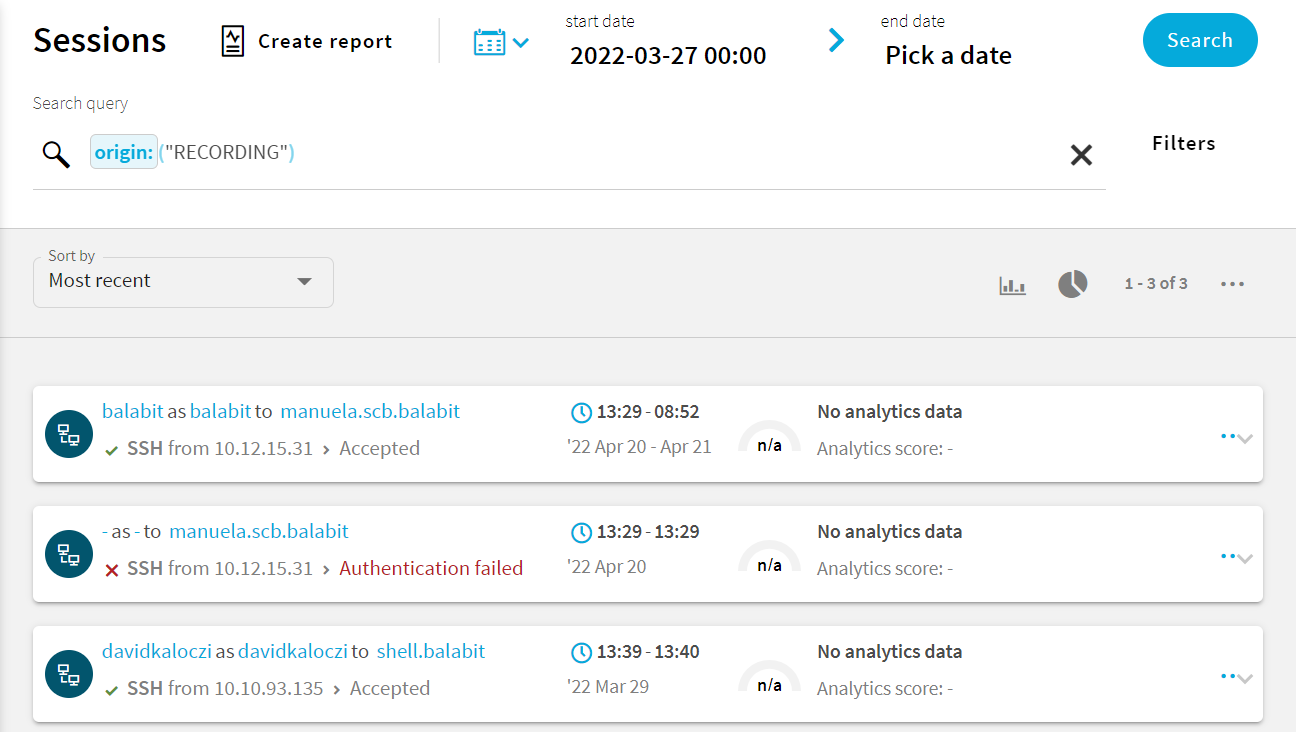

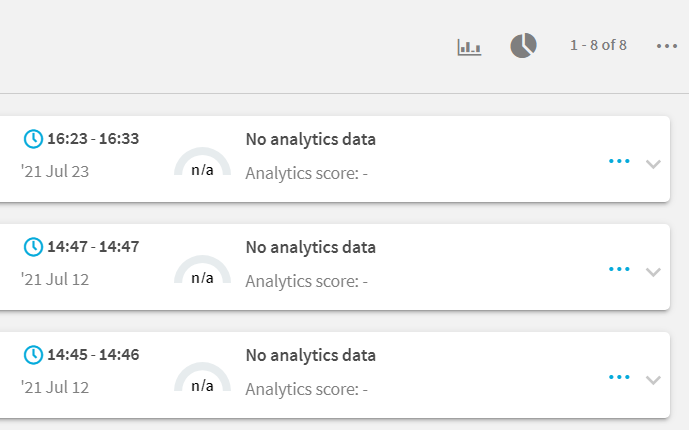
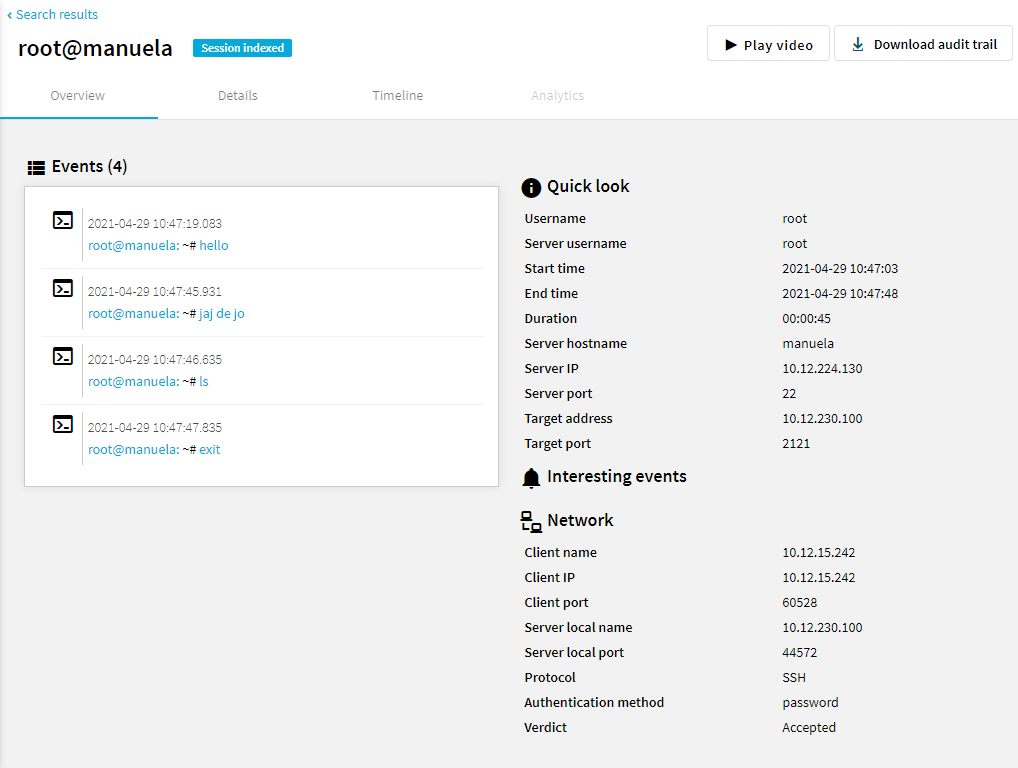
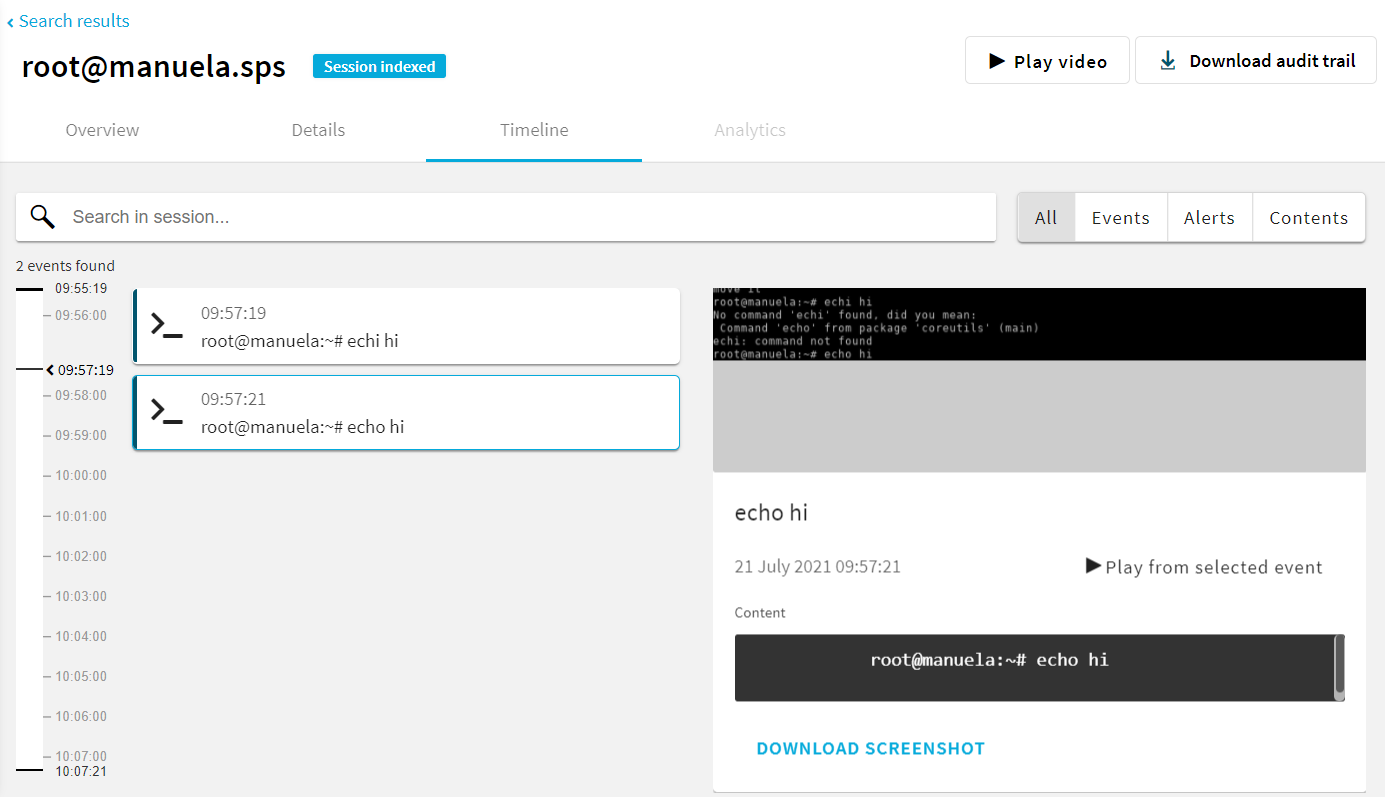

 icon in the Search interface indicates that data was recorded by SPP.
icon in the Search interface indicates that data was recorded by SPP.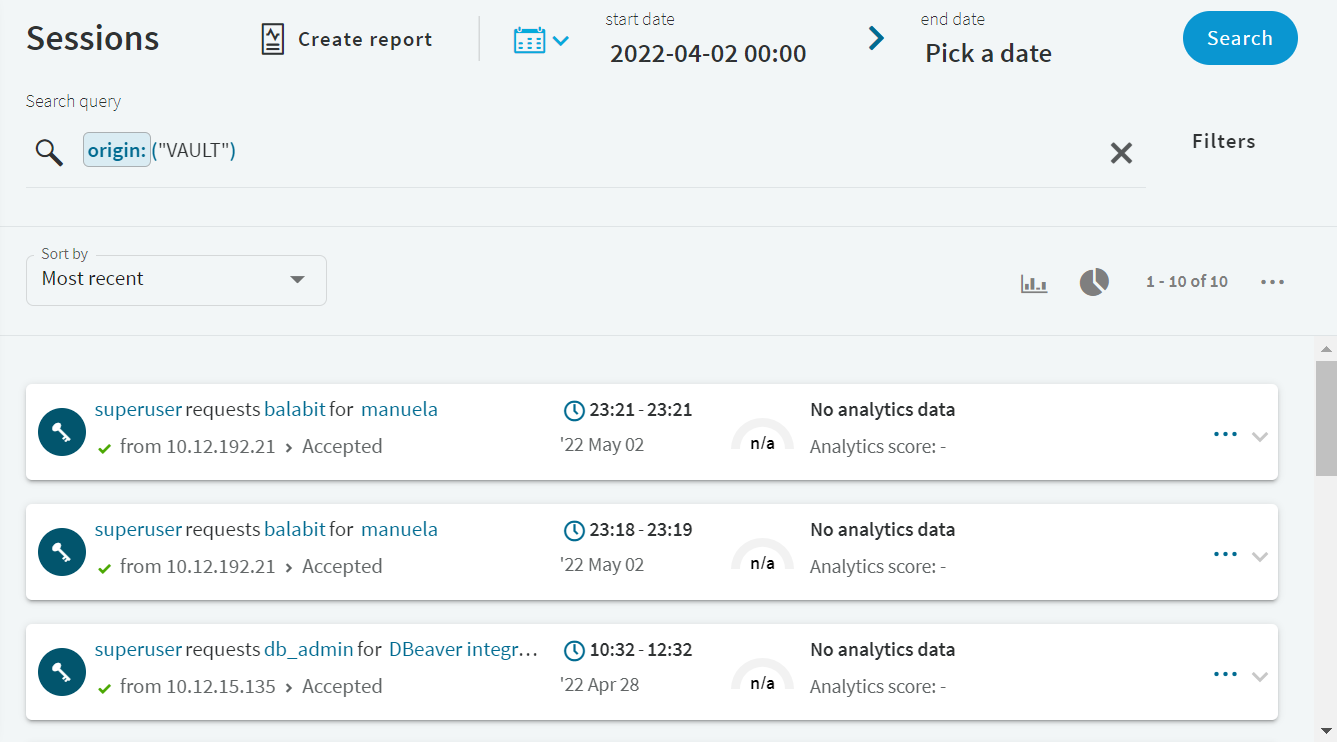
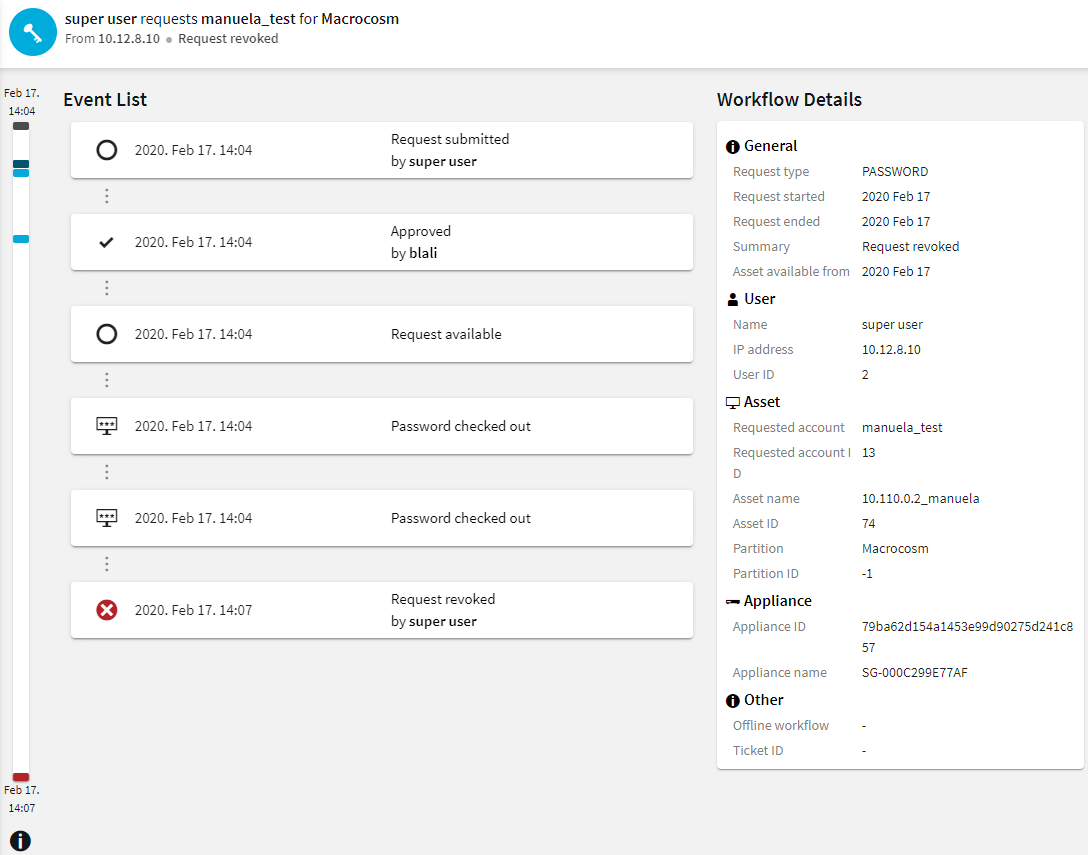
 (Timeline Color Legend). Hovering your mouse over an event shows the position of that event in the timeline sidebar. It also shows the event as active.
(Timeline Color Legend). Hovering your mouse over an event shows the position of that event in the timeline sidebar. It also shows the event as active.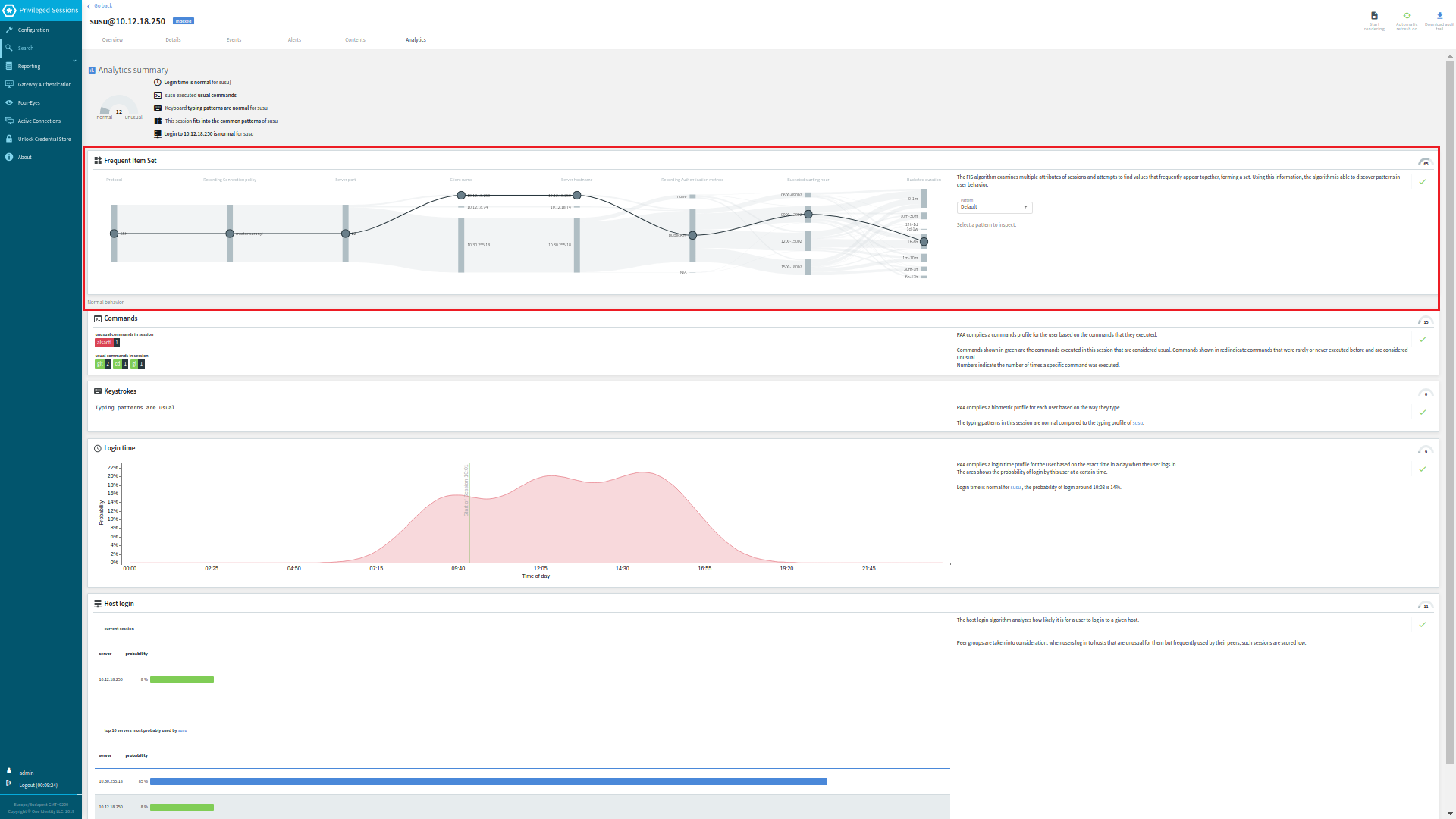
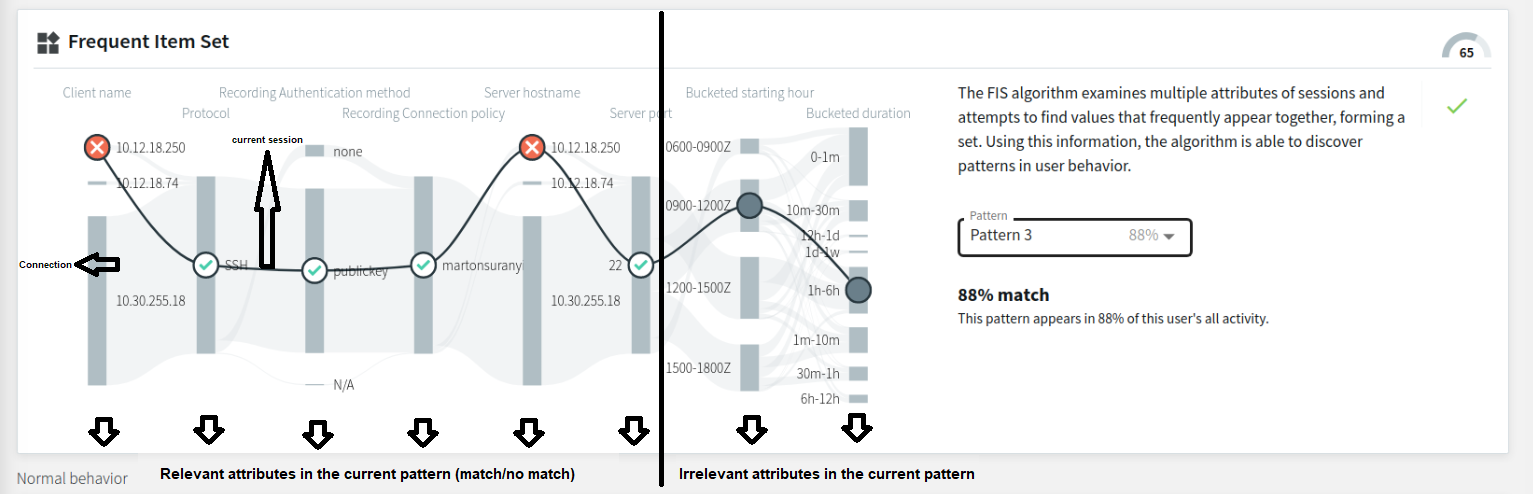
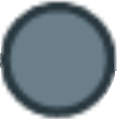 ) or contain the
) or contain the  or the
or the 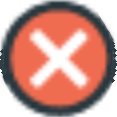 mark), displays the current session. Each attribute node represents that particular attribute's value in the current session. The FIS algorithm attempts to match these attribute values to the patterns in the user's baseline.
mark), displays the current session. Each attribute node represents that particular attribute's value in the current session. The FIS algorithm attempts to match these attribute values to the patterns in the user's baseline.