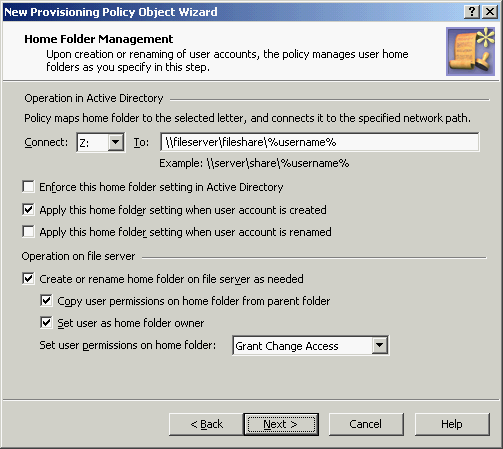Scenario: Creating and assigning home folders
In this scenario, you configure a policy to create home folders when creating user accounts. The policy assigns home folders to newly created accounts and grants the users change access to their home folders.
To implement this scenario, you must perform the following actions:
- Verify that the network file share on which you want the policy to create home folders is listed in the Home Folder Location Restriction policy.
- Create and configure a Policy Object that defines the appropriate policy.
- Apply the Policy Object to a domain, OU, or Managed Unit.
As a result, when creating a user account in the container you selected in Step 3, Active Roles creates the user home folder and assigns that folder to the user account.
The following sub-sections elaborate on the steps to implement this scenario.
Step 1: Verifying the Home Folder Location Restriction policy
Step 1: Verifying the Home Folder Location Restriction policy
The network file share to hold home folders must be listed in the Home Folder Location Restriction policy. Use the Configuring the Home Folder Location Restriction policy instructions to verify that the policy allows creation of home folders on the network file share.
Step 2: Creating and Configuring the Policy Object
Step 2: Creating and Configuring the Policy Object
You can create and configure the Policy Object you need by using the New Provisioning Policy Object wizard. For information about the wizard, see Creating a Policy Object in the Policy Object management tasks section earlier in this chapter.
To configure the policy, click Home Folder AutoProvisioning on the Policy to Configure page of the wizard. Then, click Next.
On the Home Folder Management page, set up the following options:
- In the Connect box, select the drive letter to assign to the home folder (for example, Z:).
- In the To box, type the path in the form \\server\share\%username% where \\server\share is a valid UNC path to a network file share. For example, if you have a network file share set up on the comp server, with the share name set to home, you may specify the following path: \\comp\home\%username%
- Select the Apply this home folder setting when user account is created check box.
As a result, the Home Folder Management page should look like the following figure.
Figure 61: Policy Object: Home folder management
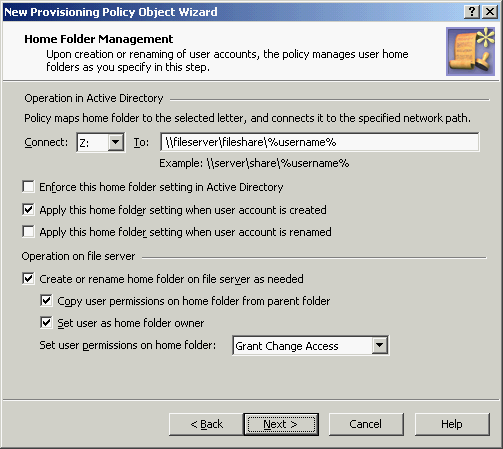
Click Next and follow the steps in the wizard to create the Policy Object.
Step 3: Applying the Policy Object
Step 3: Applying the Policy Object
You can apply the Policy Object by using the Enforce Policy page in the New Provisioning Policy Object wizard, or you can complete the wizard and then use the Enforce Policy command on the domain, OU, or Managed Unit where you want to apply the policy.
For more information on how to apply a Policy Object, see Applying Policy Objects and Managing policy scope earlier in this chapter.