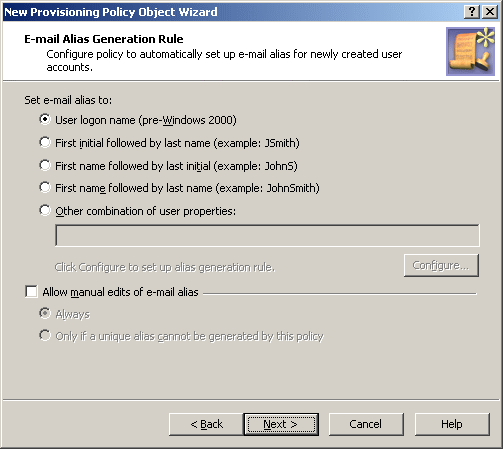E-mail Alias Generation
Policies in this category are intended to automate the assignment of the e-mail alias when designating a user as mailbox-enabled on Microsoft Exchange Server. By default, Microsoft Exchange Server provides for the following recipient e-mail address format: <email alias>@<domain name>
You can use pre-defined rules to generate e-mail aliases, or configure custom rules. For example, you can configure a policy to compose the e-mail alias of the first initial followed by the last name of the user. Custom rules provide for the addition of an incremental numeric value to ensure uniqueness of the alias. You can also specify whether the alias can be modified by the operator who creates or updates the user account.
How this policy works
When making a user mailbox-enabled, Active Roles relies on this policy to assign a certain e-mail alias to the user account. The policy generates the alias based on user properties, such as the pre-Windows 2000 user logon name, first name, initials, and last name. A custom rule can be configured to use other properties.
A custom rule can also be configured to add so-called uniqueness number. A uniqueness number is a numeric value the policy includes into the alias, incrementing that value in the event of an alias naming conflict. For example, the policy can automatically change the generated alias from John.Smith to John1.Smith if a mailbox with the alias John.Smith already exists. If the alias John1.Smith is also in use, the new alias will be changed to John2.Smith, and so on.
The policy configuration provides the option to allow or disallow manual edits of policy-generated aliases. Permission to modify a policy-generated alias can be restricted to the case where the alias is in use by another mailbox.
Some specific features of the policy behavior are as follows:
- With a rule that does not use a uniqueness number, Active Roles simply attempts to assign the generated alias to the user account. The operation may fail if the generated alias is not unique, that is, the alias is already assigned to a different user account. If the policy allows manual edits of policy-generated aliases, the alias can be corrected by the operator who creates the user account.
- With a custom rule that uses a uniqueness number, Active Roles adds a button at the client side, next to the Alias field on the user creation and modification forms.
To generate an alias, the client user (operator) must click that button, which also applies if the generated alias is in use. Clicking the Generate button increases the uniqueness number by one, thereby allowing the alias to be made unique.
- With a custom rule configured to include user properties that are normally not displayed on the user creation forms, an extra page is added to the New Object - User wizard in the Active Roles console, thus making it possible to specify the user properties required to generate the alias.
- The policy defines a list of characters that are unacceptable in
e-mail aliases. Space characters and the following characters are not accepted : @ * + | = \ ; : ? [ ] , < > /
- The policy denies processing of operation requests that assign the empty value to the e-mail alias.
- When checking user accounts for Active Roles policy compliance (described later in this document), Active Roles detects, and reports on, the aliases that are not set up as prescribed by the alias generation policy.
How to configure an E-mail Alias Generation policy
To configure an E-mail Alias Generation policy, select E-mail Alias Generation on the Policy to Configure page in the New Provisioning Policy Object wizard or in the Add Provisioning Policy wizard. Then, click Next to display the E-mail Alias Generation Rule page:
Figure 69: E-mail Alias Generation Rule
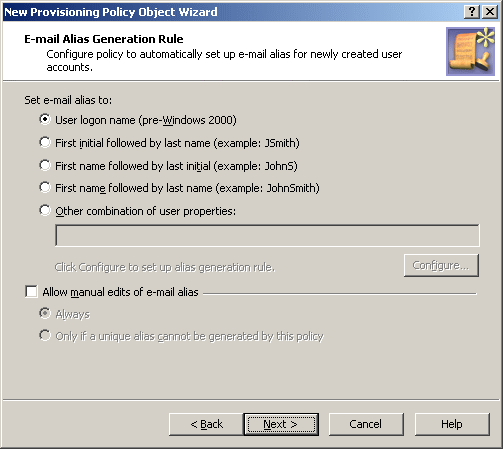
On the E-mail Alias Generation Rule page, you can select a pre-configured rule or create a custom alias-generation rule. The first four options on the page are self-explanatory. For example, the first option makes the e-mail alias the same as the user logon name (pre-Windows 2000). The option Other combination of user properties, discussed later in this section, allows you to configure a custom rule, including the addition of uniqueness number.
By selecting the Allow manual edits of e-mail alias check box, you authorize the operator who creates or updates the user account to make changes to the policy-generated alias. If this check box is cleared, Active Roles displays the Alias field as read-only on the user creation and modification forms.
By selecting the Always option, you authorize the operator to modify the alias at their discretion. With the Only if a unique alias cannot be generated by this policy option, you limit manual changes to the situation where a unique alias cannot be generated in accordance with the policy rules.
Configuring a custom generation rule
Configuring a custom generation rule
To configure a custom rule, click Other combination of user properties, and then click the Configure button. This displays the Configure Value dialog box, discussed earlier in this chapter (see How to configure a Property Generation and Validation policy). You can use that dialog box to set up a value for the ‘Alias’ must be condition, the same way you configure a Property Generation and Validation policy.
To start configuring a value, click Add in the Configure Value dialog box. This displays the Add Entry window.
A value is a concatenation of one or more entries. In the Add Entry window, you can select the type of the entry to add, and then configure the entry. The following table summarizes the available types of entries.
Table 20: Available entries
|
Text |
Adds a text string to the value. |
|
Uniqueness Number |
Adds a numeric value the policy will increment in the event of an alias naming conflict. |
|
User Property |
Adds a selected property (or a part of a property) of the user account to which the policy will assign the alias. |
|
Parent OU Property |
Adds a selected property (or a part of a property) of an organizational unit in the hierarchy of containers above the user account to which the policy will assign the alias. |
|
Parent Domain Property |
Adds a selected property (or a part of a property) of the domain of the user account to which the policy will assign the alias. |
Instructions on how to configure an entry depend on the type of the entry. For each type of an entry, you can find the instructions earlier in this chapter:
When you are done configuring a value, click OK to close the Configure Value dialog box. This will add the value to the policy rule. If necessary, you can modify the value by clicking the Configure button and then managing the list of entries in the Configure Value dialog box.
When you are done configuring the policy rule, click Next on the E-mail Alias Generation Rule page and follow the instructions in the wizard to create the Policy Object.