If a column is suitable for entering multiple values, you will see extra icons next to the input field.
Figure 12: Entering multiple values

| Icon | Meaning |
|---|---|
 |
Insert data. A separate input form opens. |
 |
Delete data. |
If a column is suitable for entering multiple values, you will see extra icons next to the input field.
Figure 12: Entering multiple values

| Icon | Meaning |
|---|---|
 |
Insert data. A separate input form opens. |
 |
Delete data. |
Use the slider to set a value within a defined range. The value appears next to the slider and can be displayed in full with the tooltip. The color indicates how critical the value is assessed to be.
Figure 13: Slider

To switch to advanced mode
Figure 14: Directly entering a database query
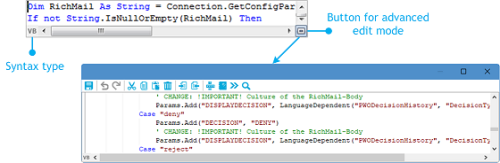
| Icon | Meaning |
|---|---|
|
|
Quits advanced edit mode. |
|
|
Undoes last change. |
|
|
Redoes last change. |
|
|
Cuts selected code. |
|
|
Copies selected code into clipboard. |
|
|
Inserts code from clipboard. |
|
|
Deletes selected code. |
|
|
Decreases insert. |
|
|
Increases insert. |
|
|
Automatic text formatting. |
|
|
Shows/hides line numbers. |
|
|
Inserts code snippet. |
|
|
Word wraps automatically. |
|
|
Searches within code. |
Additional input aids are provided for creating script code.
The input fields support syntax highlighting depending on the syntax type.
Auto-completion can be used when creating script code. The amount of scripted code to enter is reduced by displaying the names of properties or functions that can be used. To use auto-completion, use the shortcut Ctrl + SPACE in the relevant positions within the input fields. The contents of the list is determined by the key words in the code.
Input fields that required data in VB.Net syntax support code snippets. In the Visual Basic category, general code snippets are provided. The Object Layer category contains special code snippets for the One Identity Manager object layer.
You can insert code snippets using the following options:

 icon.
icon.
Use Tab to insert the code snippet.
 icon, a short description and the shortcut name are displayed in a tooltip.
icon, a short description and the shortcut name are displayed in a tooltip.In input fields where a VB.NET term is expected, a help list opens when you enter $. All properties of the current object are displayed. You can also see a tooltip with a detailed description of the property. When you select a foreign key (FK) column, you can navigate to the columns in the relevant table using the arrow keys. To end selection in the target column, press Enter or double-click. The complete $ notation for your selection should now be shown in the input column. To close the help list without copying any data, press Esc or leave the input field.
Figure 15: Help list for dollar notation
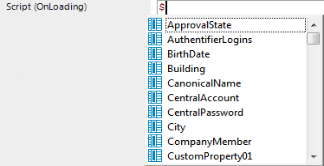
| Icon | Meaning |
|---|---|
|
|
Property of current object. |
|
|
Primary key (PK). |
|
|
Foreign key (FK). |
|
|
Dynamic foreign key |
|
|
Table |
|
|
Special properties |
|
|
Script |
| Shortcut | Action |
|---|---|
|
Down arrow |
Opens the help list. |
|
Up arrow, down arrow |
Navigate to previous or next entry. |
|
Left arrow, right arrow |
Use the foreign key to switch to the parent object or back to the child object. |
|
Enter |
Accepts the value in dollar notation. |
It is sometimes necessary to enter database queries. You can enter the database queries as a SQL query directly or compile the database queries with a wizard. Use the 


| Icon | Meaning |
|---|---|
 |
Enter a database query as a SQL query. |
|
|
WHERE clause wizard. |
 |
Filter designer. |
© ALL RIGHTS RESERVED. Términos de uso Privacidad Centro de preferencias de cookies