This section discusses common scenarios for One Identity Safeguard for Privileged Sessions (SPS).
Configuring public-key authentication on One Identity Safeguard for Privileged Sessions (SPS)
Configuring public-key authentication using local keys
Configuring public-key authentication using an LDAP server and a fixed key
Configuring public-key authentication using an LDAP server and generated keys
Organizing connections in non-transparent mode
Organizing connections based on port numbers
Organizing connections based on alias IP addresses
Using inband destination selection in SSH connections
Using inband destination selection with PuTTY
Using inband destination selection with OpenSSH
Using inband selection and nonstandard ports with PuTTY
Using inband selection and nonstandard ports with OpenSSH
Using inband destination selection and gateway authentication with PuTTY
Using inband destination selection and gateway authentication with OpenSSH

 > Generate. This will generate a private key that is needed only for the configuration, it will not be used in any connection.
> Generate. This will generate a private key that is needed only for the configuration, it will not be used in any connection.
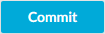 .
. to create a new LDAP policy.
to create a new LDAP policy.