This section describes how to enable Active Directory authentication prompting from the Single Sign-on for SAP module.
To enable Active Directory authentication prompting from the Single Sign-on for SAP module
-
Change the following registry values from 0 to 1:
-
On 32-bit machines: HKEY_LOCAL_MACHINE\Software\Quest Software\SSO for SAP\Always Prompt.
-
On 64-bit machines: HKEY_LOCAL_MACHINE\Software\Wow6432Node\Quest Software\SSO for SAP\Always Prompt.
-

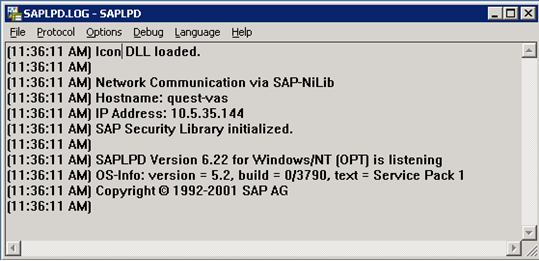
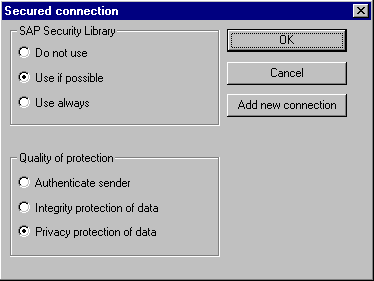
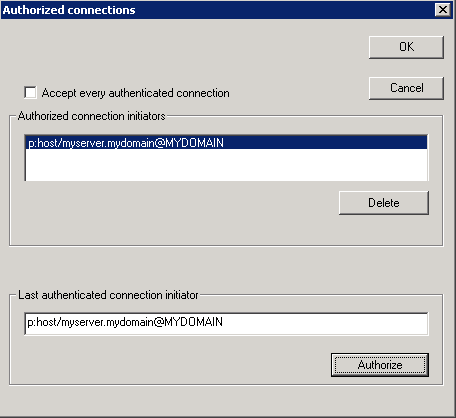
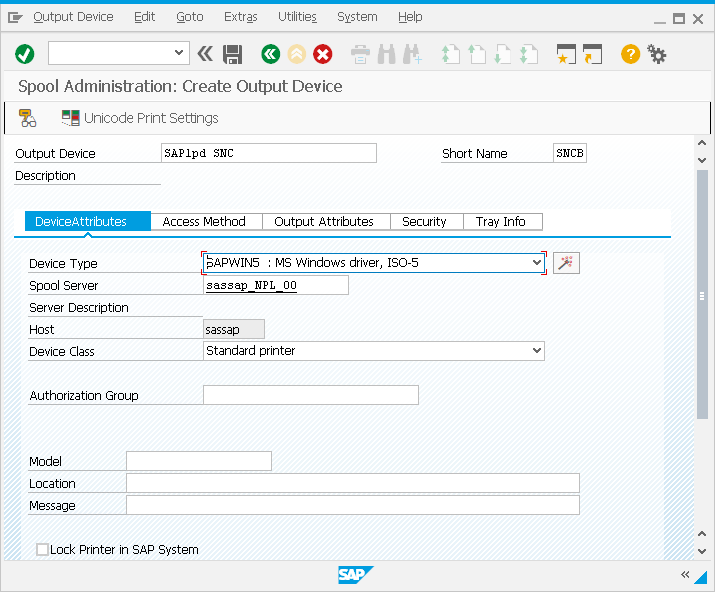
 , the folder icon next to the Spool Server field, to list all the application servers with a color-coded background. The application servers running a spool process are highlighted in green.
, the folder icon next to the Spool Server field, to list all the application servers with a color-coded background. The application servers running a spool process are highlighted in green.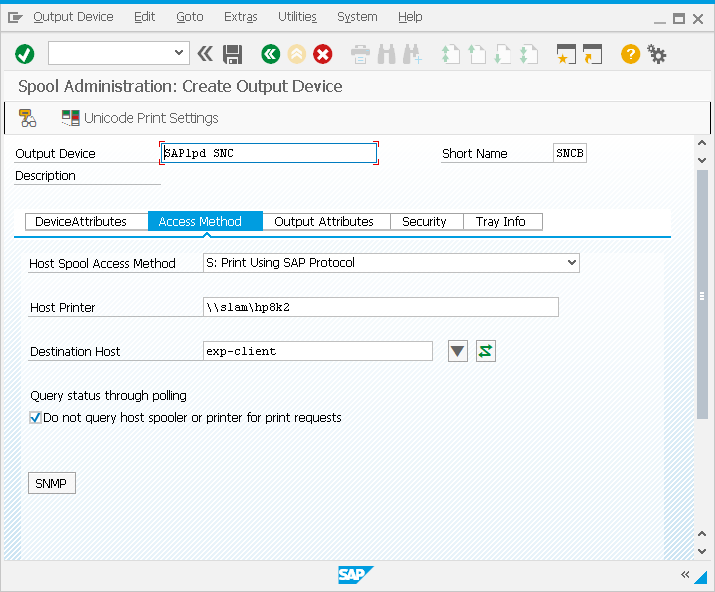
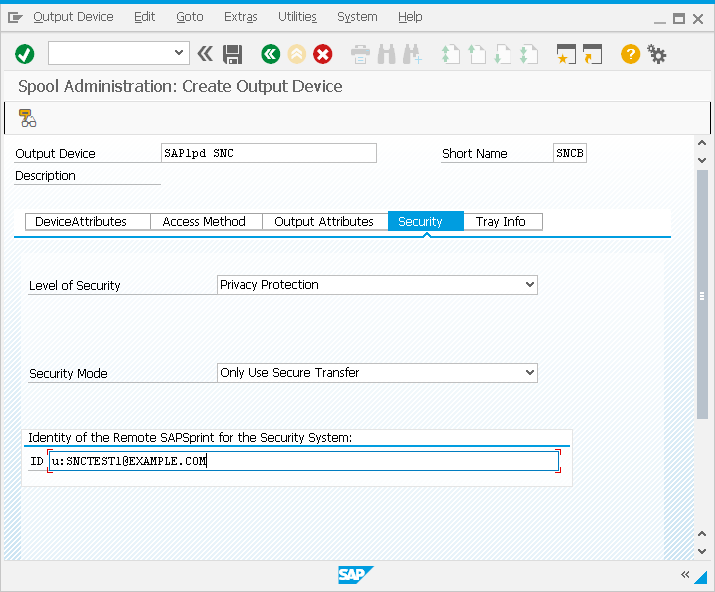
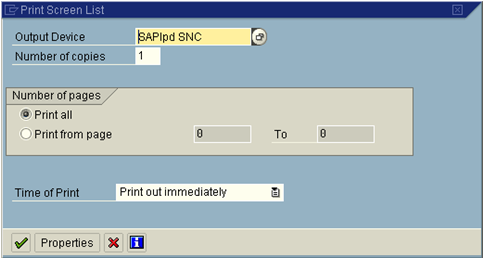
 (green check mark), to submit the print request.
(green check mark), to submit the print request.