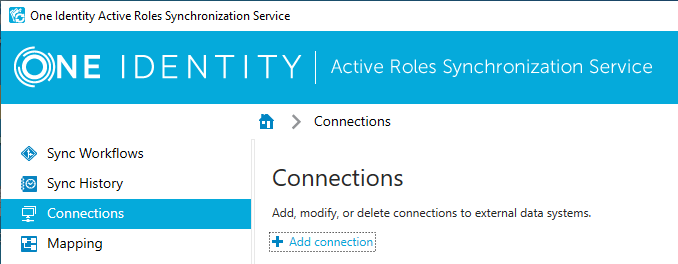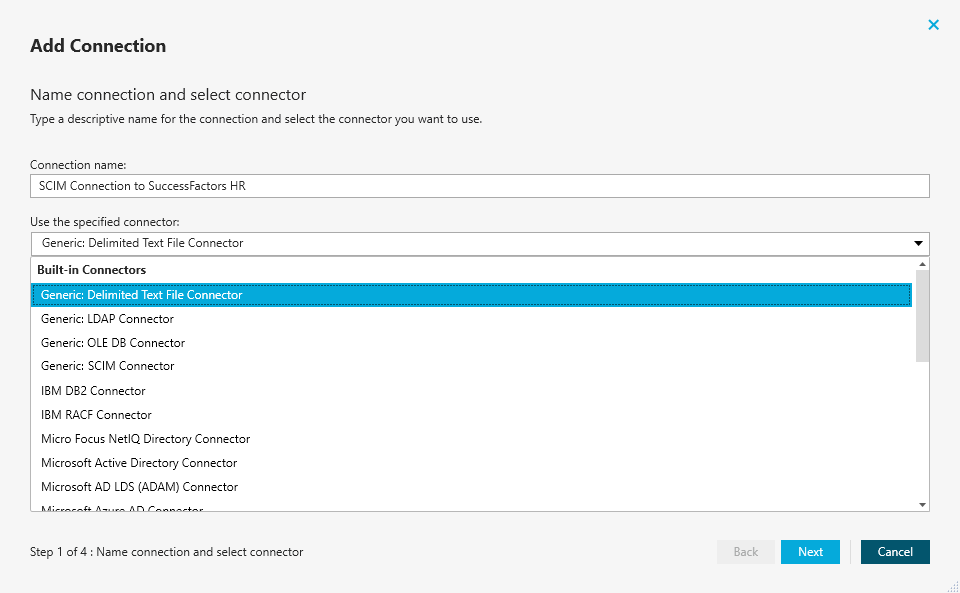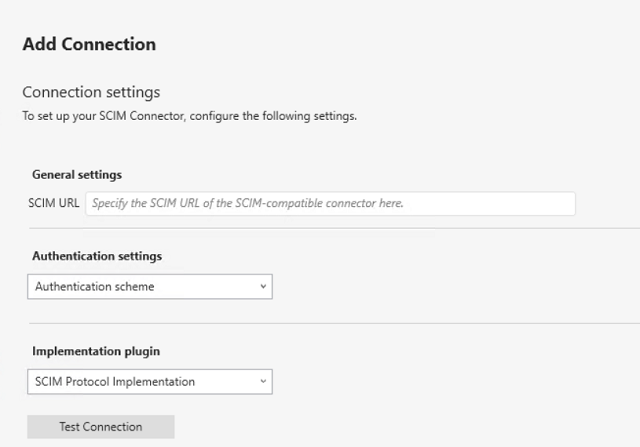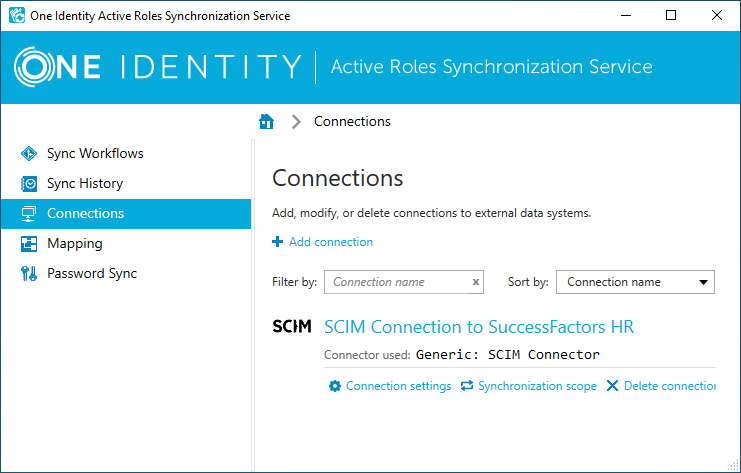You can view or modify an existing connection based on the SCIM Connector with Active Roles Synchronization Service. Modifying a SCIM Connector is typically required if any change occurs in the SCIM-based Starling Connect connectors to which the Active Roles Synchronization Service connection was originally configured.
To view or modify an existing SCIM Connector connection
-
In the Synchronization Service Console, open the Connections tab.
-
Click Connection settings below the existing SCIM connection you want to modify.
-
On the Connection Settings tab, click the Specify connection settings item to expand it and update the required settings.
For more information on the available settings, see Creating a SCIM connection with the SCIM Connector.
-
To apply your changes, click Save.