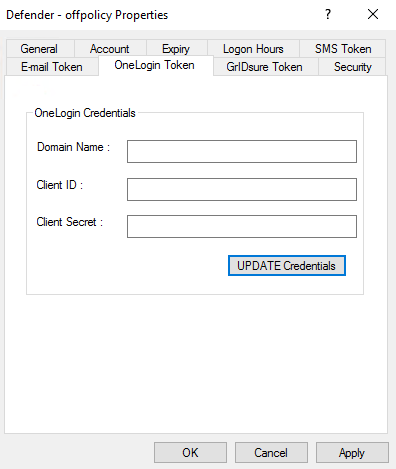You can use OneLogin Protect/OneLogin SMS to authenticate and get access to resources protected with Defender. To start using OneLogin Protect/OneLogin SMS, you need to download and install it. Lastly, activate it by importing an activation code from OneLogin portal.