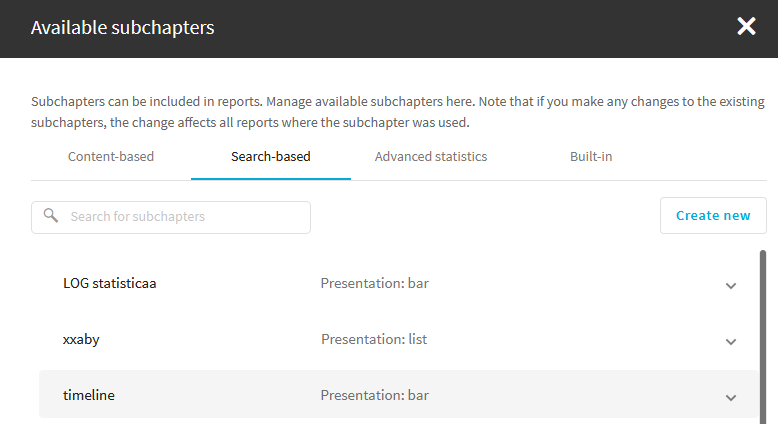If a session is not closed but it is still active, the 
-
On the Search page, select the audit trail you want to replay.
-
To display the details of a connection, click
. This page is called the details view.
NOTE: If you select the Automatic refresh option in User menu > Preferences, all the details of the sessions are refreshed automatically in the details view. For more information on the Automatic refresh option, see Preferences.
-
Click
.
-
Select where you want to follow the active session.
-
To follow the session in the browser, select Follow in browser.
-
To follow the session on Safeguard Desktop Player, select Follow in Safegurad Desktop Player.
The trail data is exported in .srs format, which you can download and open with Safeguard Desktop Player.
For more information on the Safeguard Desktop Player, see Safeguard Desktop Player User Guide.
-
-
(Optional) To terminate the active session, click
.
This button is displayed only if you have the rights to perform this operation.

 Create report. The Create new subchapter page is displayed, with the Query field populated with your query. If the Query field is not populated, enter a valid search query.
Create report. The Create new subchapter page is displayed, with the Query field populated with your query. If the Query field is not populated, enter a valid search query.
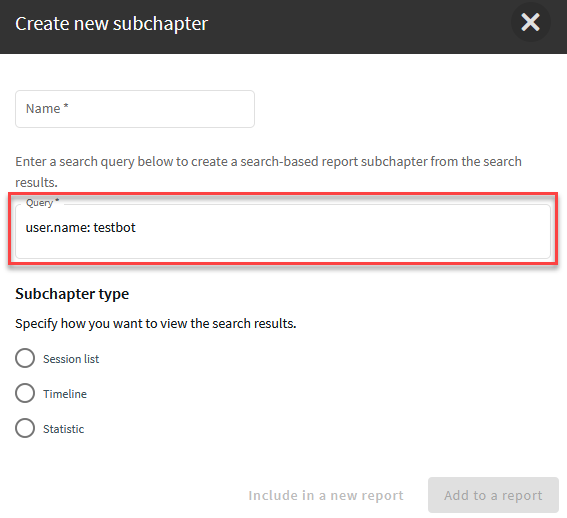
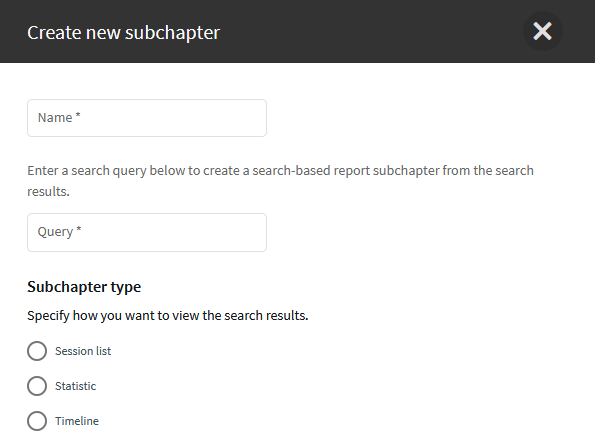
 . Alternatively, navigate to Reporting > Create & Manage Reports.
. Alternatively, navigate to Reporting > Create & Manage Reports.