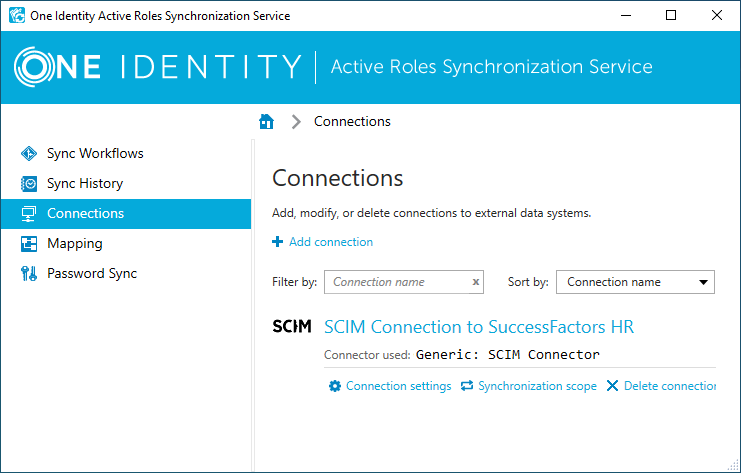You can view or modify an existing connection based on the Generic SCIM Connector with the Active Roles Synchronization Service Console. Modifying a Generic SCIM Connector connection is typically required if any change occurs in the SCIM-based Starling Connect connectors to which the Active Roles Synchronization Service connection was originally configured.
To view or modify an existing Generic SCIM Connector connection
-
In the Active Roles Synchronization Service Console, click Connections.
-
In the Connections page, search for the connection you want to modify, then click Connection settings.
-
(Optional) In General, modify the custom Connection name.
-
(Optional) In Connection Settings, modify the following settings as you need:
-
Token endpoint URL: Specifies the full path of the Starling connector token endpoint.
TIP: To find the token endpoint URL of the Starling Connect connector, in Starling Connect, navigate to Connectors > Active Connectors, and copy the value of the SCIM Token Endpoint URL property.
-
Client ID: Specifies the SCIM client ID.
TIP: To find the SCIM client ID of the Starling Connect connector, in Starling Connect, navigate to Connectors > Active Connectors, and copy the value of the SCIM Client ID property.
-
Client secret: Specifies the SCIM client secret.
TIP: To find the SCIM client secret of the Starling Connect connector, in Starling Connect, navigate to Connectors > Active Connectors, and copy the value of the Show SCIM Client Secret text box.
-
Import uses direct query: When selected, Active Roles Synchronization Service queries every synchronized object separately by their ID. Select this setting when configuring a connection to the Starling Connect ServiceNow 2.0, Zendesk 1.0, or similar connectors.
NOTE: Consider the following when using this setting:
-
Selecting this setting decreases synchronization speed considerably. However, you must select this setting to read all object attributes for Starling Connect ServiceNow 2.0, or to read certain resource types or attributes for Zendesk 1.0.
-
Do not enable this setting when configuring the Generic SCIM Connector for other supported Starling Connect connectors, as it has no effect on the results of import data synchronization.
-
-
Query only synced attributes: To improve performance, certain Starling Connect connectors allow to query only parameters that are specifically defined for synchronization. If you enable this setting, Synchronization Service sets the ?attributes=attrName query parameter according to IETF RFC-7644, so that Starling Connect will retrieve the attributes specified in the sync workflow.
NOTE: Select this setting if you configure a connection for the Starling Connect Pipedrive 1.0 or Zendesk 1.0 connectors.
-
Starling cursor-based pagination: Certain Starling Connect connectors use a cursor-based pagination method (as defined by Cursor-based Pagination of SCIM Resources) instead of the protocol-defined index-based pagination. When configuring a connection to such a Starling Connector, select this setting to override the standard pagination method.
NOTE: Select this setting if you configure a connection to the Starling Connect Pipedrive 1.0, WorkdayHR 3.0 or Zendesk 1.0 connectors.
-
Max degree of parallelism: If Import uses direct query is enabled, this setting specifies the maximum number of threads that Active Roles Synchronization Service can run in parallel for the direct query of each object in the response list (that is, how many entries can Active Roles Synchronization Service query simultaneously).
TIP: One Identity recommends testing the value optimal for your environment, and setting it as low as possible. Specifying a value of 1 means no parallelism is configured.
NOTE: Consider the following when using this setting:
-
This setting works only if Import uses direct query is enabled. Active Roles Synchronization Service will ignore any value specified for Max degree of parallelism if Import uses direct query is not selected.
-
Setting the value of Max degree of parallelism too high may result in connector service instability.
-
-
-
(Optional) In Scope, modify the scope of objects included in the data synchronization process of the connection. For more information on the Scope settings, see Modifying synchronization scope for a connection.
-
(Optional) In Connection Handlers, create, update or remove any automated data synchronization operations for the connection. For more information on the Connection Handlers settings, see Using connection handlers.
-
To apply your changes, click Save and Continue.