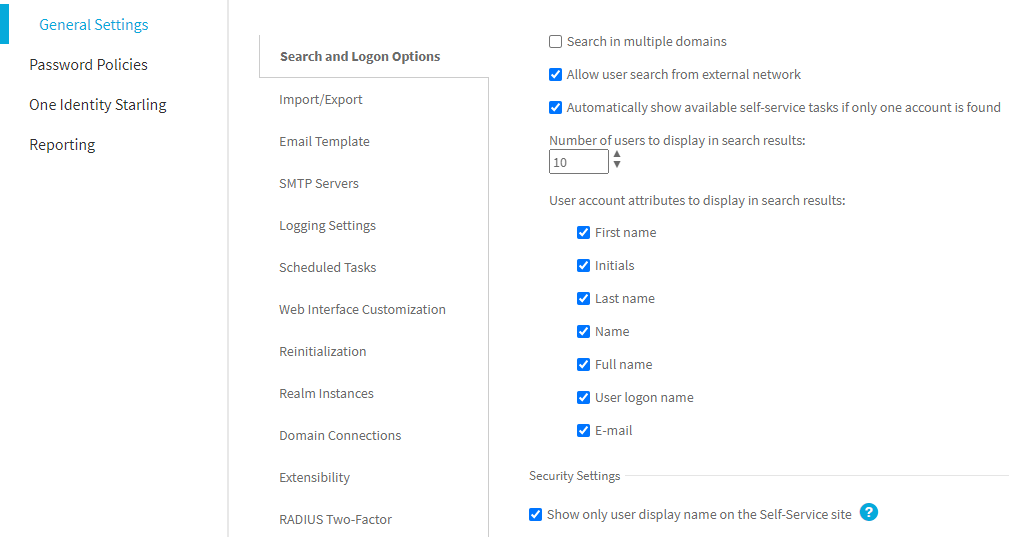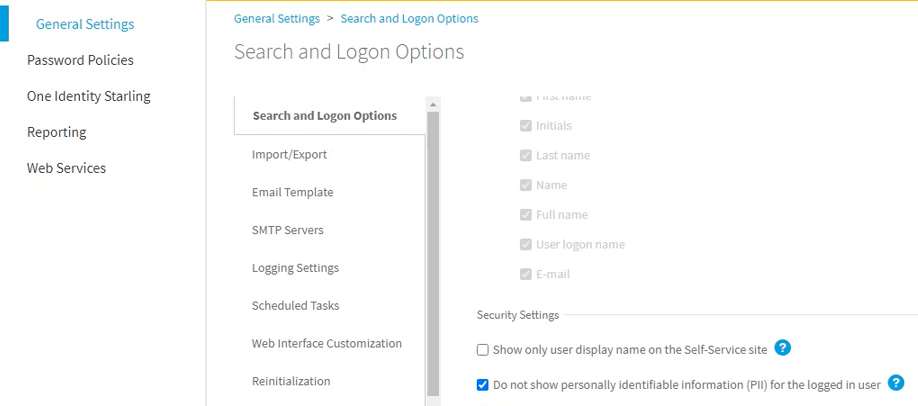The Password Manager Administration Site offers several security options under General Settings > Search and Logon Options > Security Settings. Use these options to:
By default, the toolbar and the logout pop-up of the Self-Service Site display both the display name and the domain user name of the logged-in user (in the <User Display Name> <domain>\<username> format). For example:
Sam Smith (domainname\SSmith)
If the security policies of your organization require hiding security-sensitive information (such as the user logon name), you can change this so that the Self-Service Site will show only the user display name (for example: Sam Smith), but not the domain user name.
To hide the domain user name of the logged-in user on the Self-Service Site
-
In the Password Manager Administration Site, navigate to General Settings > Search and Logon Options.
-
Scroll down to Security Settings.
-
Enable Show only user display name on the Self-Service Site.
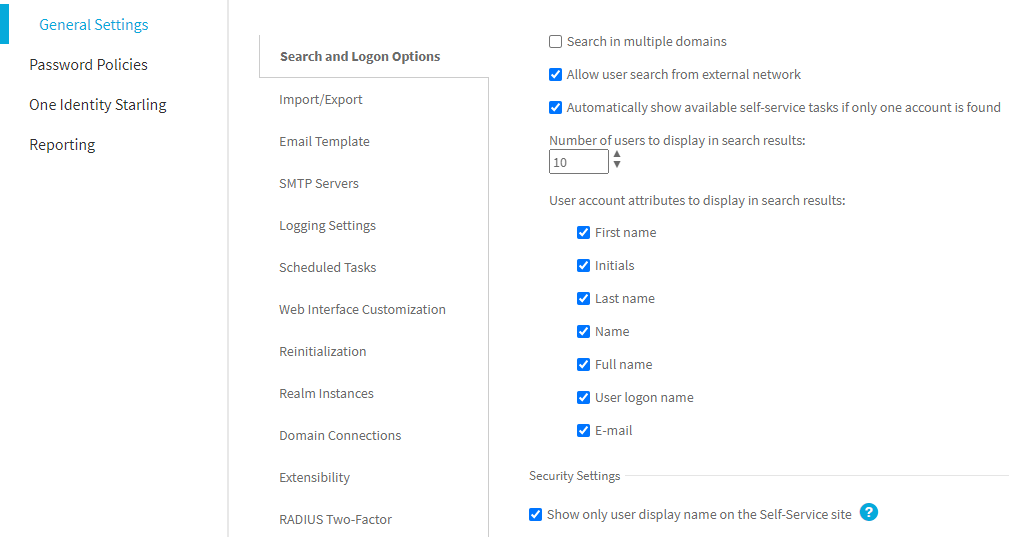
-
To apply the changes, click Save.
Once you are ready, logging in next time to the Self-Service Site with any user will display only the user display name of the logged in user.
By default, the toolbar and the logout pop-up of the Self-Service Site display both the display name and the domain user name of the logged-in user (in the <User Display Name> <domain>\<username> format). For example:
Sam Smith (domainname\SSmith)
If the security policies of your organization require hiding personally identifiable information (PII) on the user interface, you can configure Password Manager to truncate PII on the Self-Service Site, for example as:
S** S**** (domainname\S*****)
To hide PII on the Self-Service Site for the logged-in users
-
In the Password Manager Administration Site, navigate to General Settings > Search and Logon Options.
-
Scroll down to Security Settings.
-
Enable Do not show personally identifiable information (PII) for the logged in user.
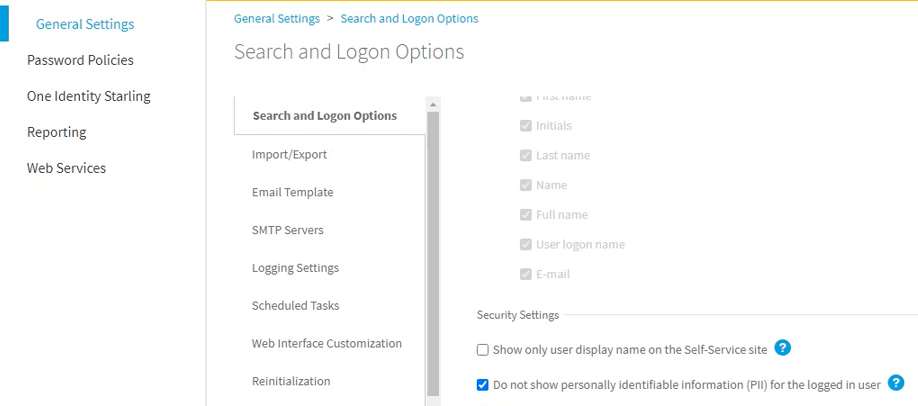
-
To apply the changes, click Save.
Once you are ready, logging in next time to the Self-Service Site with any user will display truncated PII for the logged-in user.
NOTE: The amount of user information truncated by the Do not show personally identifiable information (PII) for the logged in user setting is affected by the following options (also configured on the General Settings > Search and Logon Options page):
-
Truncating PII with the Do not allow users to search for their accounts option also selected will truncate the entire expanded PII. For example, setting the Users must enter the following user account attribute... > Self-Service Site sub-setting to mail will result in both the user display name and their email address being truncated. For example, Sam Smith (sam.smith@example.com) will be truncated as:
S** S**** (s********************)
-
Truncating PII with the Allow users to search for their accounts setting also selected will truncate both the user display name and the domain user name (with the exception of the domain name). For example, Sam Smith (domainname\samsmith) will be truncated as:
S** S**** (domainname\s*******)
-
Truncating PII with the Show only user display name on the Self-Service Site option also selected will show only the truncated user display name. For example, Sam Smith will be truncated as:
S** S****
To prevent bot attacks against your Password Manager deployment, you can configure anti-bot security measures for the Find User page of the Self-Service Site. Password Manager supports configuring CAPTCHA images and reCAPTCHA v2 or v3 security solutions.