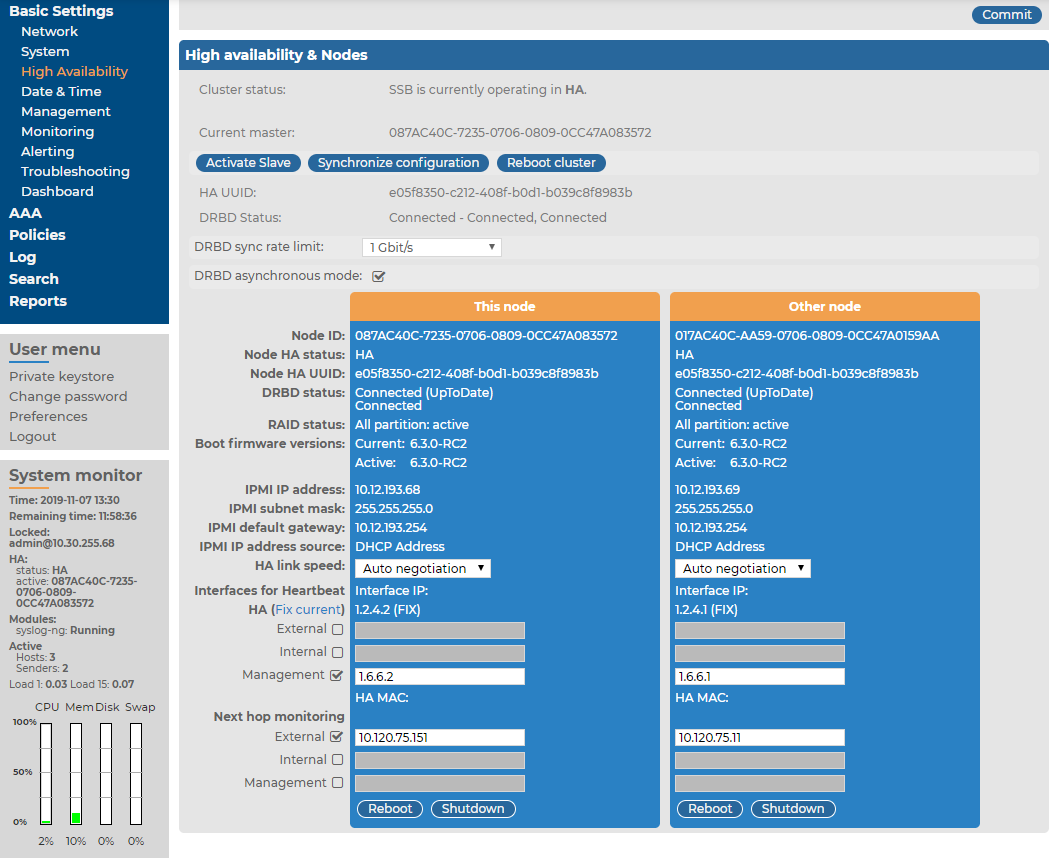When sealed mode is enabled, the following settings are automatically applied:
-
The syslog-ng Store Box (SSB) appliance cannot be accessed remotely via SSH for maintenance. Also, configuration settings related to remote SSH access are deleted.
-
The root password of SSB cannot be changed in sealed mode.
-
Sealed mode can be disabled only from the local console. For details, see Disabling sealed mode.
To enable sealed mode use one of the following methods:
-
Select the Sealed mode option during the Welcome Wizard.
-
Navigate to Basic Settings > System > Sealed mode > Activate sealed mode on the SSB web interface and click Enable.
-
Log in to SSB as root using SSH or the local console, and select Sealed mode > Enable from the console menu.