The section describes the user interface elements that are common across the Web Interface.
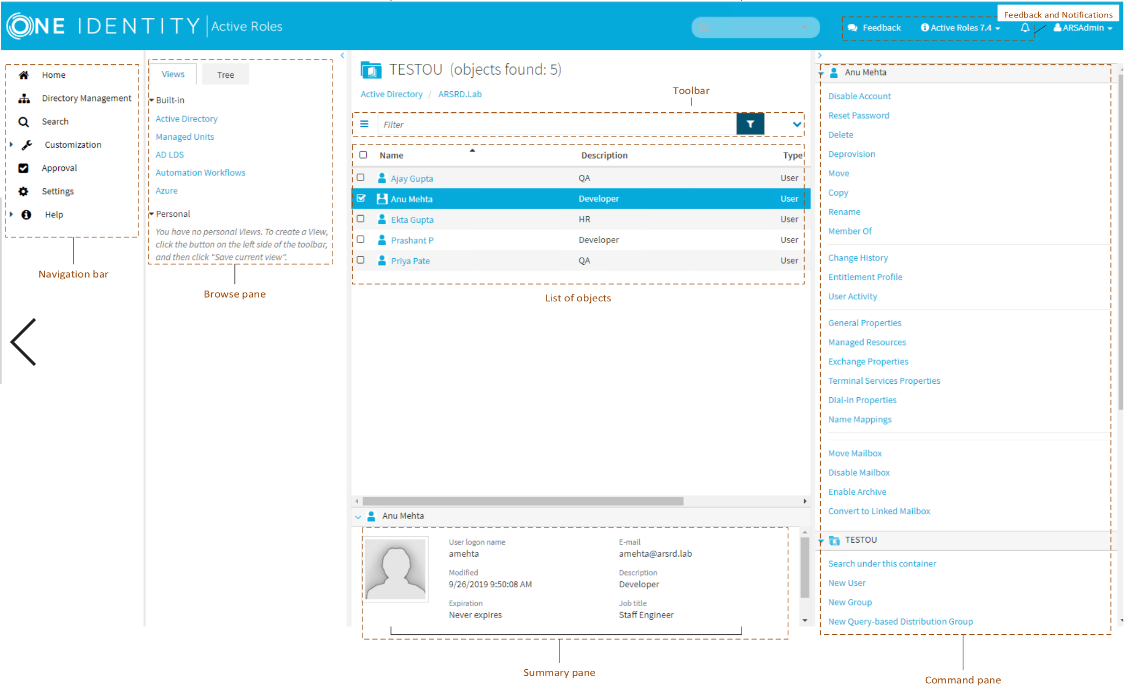
The section describes the user interface elements that are common across the Web Interface.
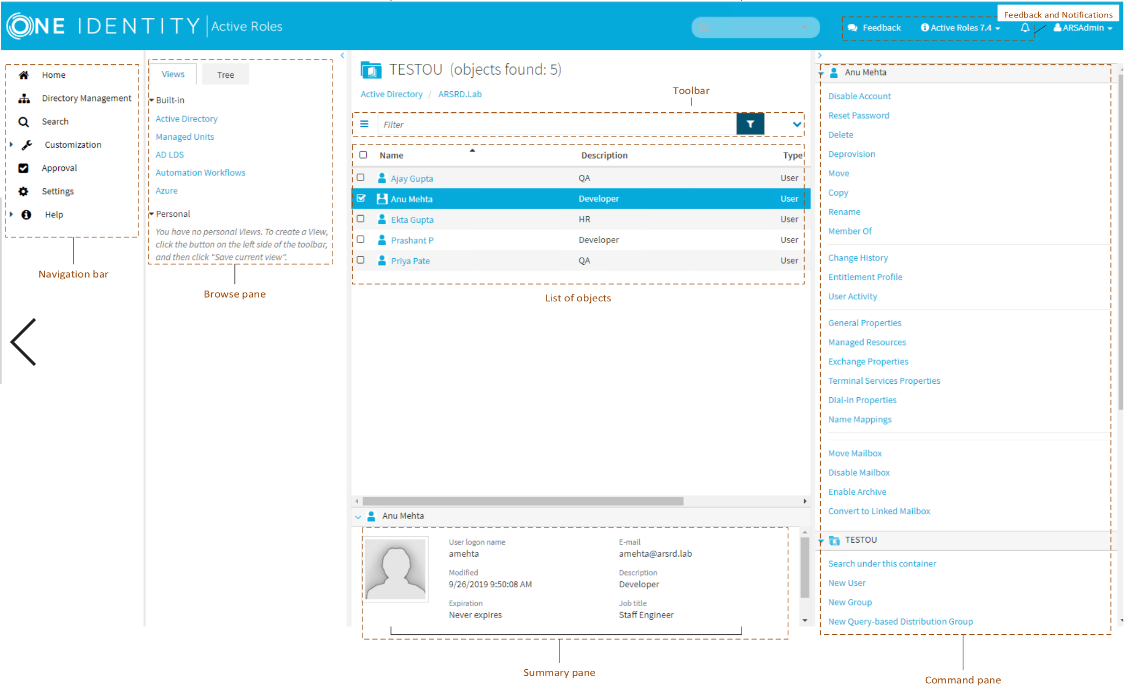
Located on the left side of the page, the Navigation bar provides the first level of navigation for most of the tasks you can perform in the Web Interface. The Navigation bar is organized by Web Interface areas, and includes the following items:
Home: Go to the Web Interface home page.
Directory Management: Browse for, and administer, directory objects in your organization.
Search: Search for, and administer, directory objects in your organization.
Customization: Customize Web Interface pages. Available to Active Roles Admin only.
Approval: Perform the tasks relating to approval of administrative operations.
Settings: View or change your personal settings that control the display of the Web Interface.
Help: Access the About page, the Active Roles Knowledge Base, and other helpful resources for the Web Interface.
For more information about functions of the Navigation Bar, see Web Interface administrative tasks overview.
Located next to the Navigation bar, the Browse pane lists the built-in views and personal views, and allows you to access the tree view:
Built-in views provide entry points to browsing for objects in the directory. Personal views are filter or search queries you build and save to use them again at a later time. To see built-in views and personal views, click the Views tab at the top of the Browse Pane.
The tree view helps you browse for directory objects by using the directory tree to navigate through the hierarchical structure of containers. To see the tree view, click the Tree tab at the top of the Browse Pane.
When you select a container or view in the Browse pane, you see a list of objects. If you select a container, the list includes the objects held in that container. If you select a view, the list includes the objects that match the view settings. It is also possible to customize the list by sorting and filtering, and by adding or removing list columns.
You can select objects from the list and apply commands to the selected object or objects. When you click the name of a container object, such as a domain or an organizational unit, the list changes to display the objects held in that container, thereby enabling you to browse through containers in the directory.
© 2025 One Identity LLC. ALL RIGHTS RESERVED. 利用規約 プライバシー Cookies Preference Center