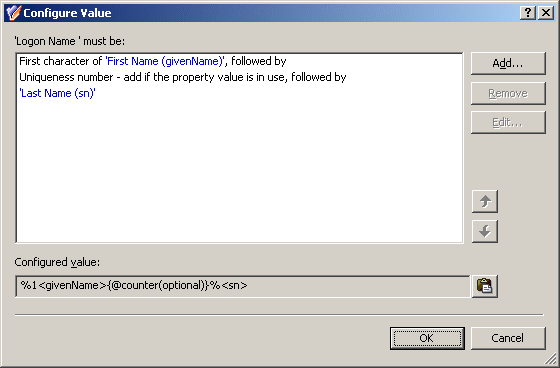User Logon Name Generation
The User Logon Name Generation provisioning Policy Object type is used to automate the assignment of pre-Windows 2000 user login names when creating or modifying a user account, with flexible options to ensure the uniqueness of the policy-generated name.
For a detailed description of this policy, see Concept: User Logon Name Generation in the Active Roles Feature Guide.
Configuring a User Logon Name Generation policy
You can configure a new User Logon Name Generation policy with the New Provisioning Policy Object Wizard of the Active Roles Console.
To configure a User Logon Name Generation policy
-
In the Active Roles Console, right-click the Configuration > Policies > Administration node.
-
In the context menu, select New > Provisioning Policy.
-
In the title screen, click Next. Then, in the Name and Description step, specify a name (and optionally, a description) for the policy.
-
On the Policy to Configure page, select User Logon Name Generation, then click Next.
-
On the User Logon Name (pre-Windows 2000) Generation Rules page, configure the generation rules:
-
Under the list of Generation rules, to open the Configure Value window, click Add.
-
To start configuring a value, to open the Add Entry window, click Add.
-
In the Add Entry window, select the entry type and specify its value. The value of the generation rule will be a concatenation of one or more entries. The available types of and their values are the following:
For more information on how to configure these entry types, see Configuring entry types. After you configured the entry type(s) that you want to include in your generation rule, click OK in the Add Entry window, then in the Configure Value window.
-
(Optional) In the Advanced menu, set additional options that apply to all generation rules in your list:
-
Maximum length, in characters: Specifies the maximum length of the generated name. The default value is 20 characters, the maximum value is 99 characters.
-
Adjust the case of characters: You can set character case formatting. All UPPERCASE and all lowercase options are available.
-
Uniqueness scope: Specifies the realm (domain-level, forest-level or the realm of all managed domains) where the name generated by the policy must be unique.
-
Restricted characters: Specifies the characters that will be excluded from the generated names besides the default list of excluded characters. By default, the policy always excludes the following characters: " @ * + | = \ : ; ? [ ] , < > /
If you are ready, apply your changes by clicking OK.
-
(Optional) To allow the manual editing of login names, select Allow manual edits of pre-Windows 2000 logon name, then select one of the following options:
-
Always: Allows administrators and helpdesk users who create or update user accounts to modify the pre-Windows 2000 login name.
-
Only if a unique name cannot be generated by this policy: Allows manual changes only if the policy-generated name is already assigned to a different user account.
-
Click Next, then follow the instructions in the wizard to create (and optionally, immediately apply) the Policy Object.
-
To apply the Policy Object:
-
Use the Enforce Policy page in the New Policy Object Wizard.
-
Alternatively, complete the New Policy Object Wizard, then use the Enforce Policy command on the domain, OU, or Managed Unit where you want to apply the policy.
For more information on how to apply a Policy Object, see Linking Policy Objects to directory objects.
Example: Using a uniqueness number in a User Logon Name Generation policy
The policy that is described in this example scenario generates the pre-Windows 2000 user login name as follows:
-
It takes the first character of the user's first name.
-
Optionally, it adds a uniqueness number.
-
It adds the user's last name.
-
The length of the generated name cannot be longer than 8 characters. If the name is longer than 8 characters, the trailing characters are truncated as needed.
The policy that is following this naming rule generates names as follows for users named "Jordan Smithson":
For the steps of creating this policy, see Creating and configuring a User Logon Name Generation Policy Object for a Uniqueness number policy. When ready, the Active Roles user interface displays a Generate button to create login names that meet the configured policy rule.
Creating and configuring a User Logon Name Generation Policy Object for a Uniqueness number policy
You can create the User Logon Name Generation policy that is described in Example: Using a uniqueness number in a User Logon Name Generation policy with the New Provisioning Policy Object Wizard.
To create a User Logon Name Generation policy with a Uniqueness number policy rule
-
In the Console tree, navigate to Configuration > Policies > Administration.
-
To open the New Provisioning Policy Object Wizard dialog, right-click Administration, then select New > Provisioning Policy.
-
On the Name and Description page, provide a unique Name for the new Policy Object. Optionally, also provide a Description. To continue, click Next.
-
Select the User Logon Name Generation policy type for configuration. Click Next.
For more information, see Configuring a User Logon Name Generation policy.
-
In the User Logon Name (pre-Windows 2000) Generation Rules step, click Add.
-
To configure the policy so that it includes the first character of the user's first name, set the Configure Value dialog with the following steps:
-
To open the Add Entry window, click Add.
-
Under Entry type, click User Property, then click Select.
-
In the Select Object Property window, in the Object property list, click First Name, then click OK.
-
Under Entry properties, select The first, and in the field enter 1.
-
To apply the value setting for the entry, click OK.
-
To configure the policy so that it includes a uniqueness number in a new user name if it otherwise matched an existing user name, set the Configure Value dialog with the following steps:
-
To open the Add Entry window, click Add.
-
Under Entry type, click Uniqueness Number.
-
Under Entry properties, click Add if the property value is in use, and make sure the Fixed-length number, with leading zeroes is cleared.
-
To apply the value setting for the entry, click OK.
-
To configure the policy so that it includes the user's last name, set the Configure Value dialog with the following steps:
-
Under Entry type, click User Property.
-
Under Entry properties, click Select.
-
In the Select Object Property window, in the Object property list click Last Name, then click OK.
-
To apply the value setting for the entry, click OK.
After you complete these steps, the list of entries in the Configure Value dialog must look like as the following image.
Figure 24: Configure Value
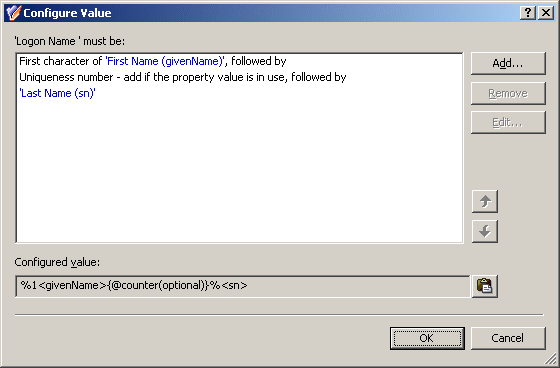
-
To close the Configure Value dialog, click OK.
-
To set up the 8-character limit for the user name, perform the following steps:
-
On the User Logon Name (pre-Windows 2000) Generation Rules page, click Advanced.
-
In the Advanced dialog, in the Maximum length, in characters field, type 8, then click OK.
-
Click Next, then follow the instructions in the wizard to create (and optionally, immediately apply) the Policy Object.
-
To apply the Policy Object:
-
Use the Enforce Policy page in the New Policy Object Wizard.
-
Alternatively, complete the New Policy Object Wizard, then use the Enforce Policy command on the domain, OU, or Managed Unit where you want to apply the policy.
For more information on how to apply a Policy Object, see Linking Policy Objects to directory objects.