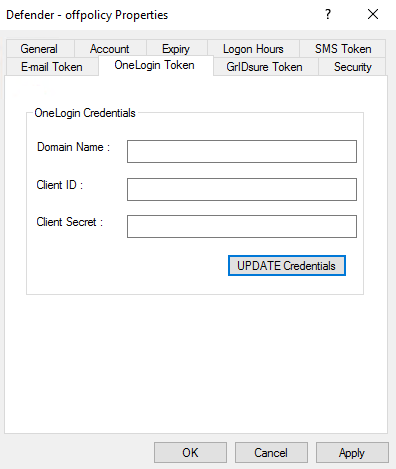To obtain an activation code on the Defender Self-Service Portal
-
In your Web browser, open the Defender Self-Service Portal.
-
Sign in to the Defender Self-Service Portal.
-
Click the Request a software token option.
-
Follow the on-screen instructions to obtain an activation code for OneLogin Protect. After getting an activation code, you need to import it into OneLogin Protect.
To import an activation code
-
Open OneLogin Protect.
-
Follow the on-screen instructions to import an activation code. You can use OneLogin Protect to scan the QR code provided in the activation email message and thus import the activation code into the app.
You can use OneLogin Protect PUSH notifications to authenticate and get access to resources protected with Defender. To start using OneLogin Protect, you need to download and install it. Lastly, activate it by importing an activation code from OneLogin portal.