Configuring public-key authentication using local keys
The following describes how to store the public keys of the users and the private-public keypair used in the server-side connection locally on One Identity Safeguard for Privileged Sessions (SPS).
To configure public-key authentication using local keys
-
Navigate to Policies > Local User Databases and create a Local User Database. Add the users and their public keys to the database. SPS will authenticate the clients to this database. For details on creating and maintaining local user databases, see Creating a Local User Database.
-
Navigate to Policies > Credential Stores and create a Local Credential Store. Add hostnames and the users to the database. SPS will use these credentials to authenticate on the target server. For details on creating local credential stores, see Configuring local Credential Stores.
-
Navigate to SSH Control > Authentication Policies and create a new Authentication Policy.
-
Select Authenticate the client to SPS using > Local > Public key, clear all other options.
-
Select the appropriate usergroup from the Local User Database field. SPS will authenticate the users to this local database.
-
Select Relayed authentication methods > Public key > Fix, clear all other options.
-
Click  > Generate. This will generate a private key that is needed only for the configuration, it will not be used in any connection.
> Generate. This will generate a private key that is needed only for the configuration, it will not be used in any connection.
NOTE: The Connection Policy will ignore the settings for server-side authentication (set under Relayed authentication methods) if a Credential Store is used in the Connection Policy.
-
Click 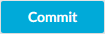 .
.
-
Navigate to SSH Control > Connections and create a new Connection.
-
Enter the IP addresses of the clients and the servers into the From and To fields.
-
Select the authentication policy created in Step 1 in the Authentication Policy field.
-
Configure the other options of the connection as necessary.
-
Click 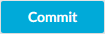 .
.
-
To test the above settings, initiate a connection from the client machine to the server.
Configuring public-key authentication using an LDAP server and a fixed key
The following describes how to fetch the public keys of the users from an LDAP server and use a locally-stored private-public keypair in the server-side connection.
NOTE:
TIP: One Identity recommends using 2048-bit RSA keys (or stronger).
To configure public-key authentication using an LDAP server and a fixed key
-
Navigate to SSH Control > Authentication Policies and create a new Authentication Policy.
-
Select Authenticate the client to SPS using > LDAP > Public key, deselect all other options.
-
Select Relayed authentication methods > Public key > Fix, deselect all other options.
-
Select Private key and click  . A pop-up window is displayed.
. A pop-up window is displayed.
-
Click Browse and select the private key of the user, or paste the key into the Copy-paste field. Enter the password for the private key into the Password field and click Upload.
NOTE: One Identity Safeguard for Privileged Sessions (SPS) accepts passwords that are not longer than 150 characters and supports the following characters:
If the private key of the user is not available, click Generate to create a new private key. You can set the size of the key in the Generate key field. In this case, do not forget to export the public key from SPS and import it to the server. To export the key from SPS, just click on the key and save it to your local computer.
-
Click on the fingerprint of the key in the Server side private and public key > Private key field and save the public key. Do not forget to import this public key to the server: all connections that use this new authentication policy will use this keypair on the server side.
-
Click 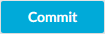 .
.
-
Navigate to Policies > LDAP Servers and click  to create a new LDAP policy.
to create a new LDAP policy.
-
Enter the parameters of the LDAP server. For details, see Authenticating users to an LDAP server.
-
If different from sshPublicKey, enter the name of the LDAP attribute that stores the public keys of the users into the Publickey attribute name field.
|

|
Caution:
The public keys stored in the LDAP database must be in OpenSSH format. |
-
Navigate to SSH Control > Connections and create a new Connection.
-
Enter the IP addresses of the clients and the servers into the From and To fields.
-
Select the authentication policy created in Step 1 from the Authentication Policy field.
-
Select the LDAP policy created in Step 7 from the LDAP Server field.
-
If the server accepts a user only from a specific IP address, select the Use original IP address of the client radiobutton from the SNAT field.
-
Configure the other options of the connection as necessary.
-
Click 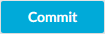 .
.
-
To test the above settings, initiate a connection from the client machine to the server.
Configuring public-key authentication using an LDAP server and generated keys
The following describes how to fetch the public keys of the users from an LDAP server and have One Identity Safeguard for Privileged Sessions (SPS) generate a keypair that is used in the server-side connection on-the-fly, and upload the public key of this pair to the LDAP database.
To configure public-key authentication using an LDAP server and generated keys
-
Navigate to SSH Control > Authentication Policies and create a new Authentication Policy.
-
Select Authenticate the client to SPS using > LDAP > Public key, deselect all other options.
-
Select Relayed authentication methods > Public key > Publish to LDAP, deselect all other options.
-
Click 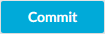 .
.
-
Navigate to Policies > LDAP Servers and click  to create a new LDAP policy.
to create a new LDAP policy.
-
Enter the parameters of the LDAP server. For details, see Authenticating users to an LDAP server.
-
If different from sshPublicKey, enter the name of the LDAP attribute that stores the public keys of the users into the Publickey attribute name field.
|

|
Caution:
The public keys stored in the LDAP database must be in OpenSSH format. |
-
Enter the name of the LDAP attribute where SPS shall upload the generated keys into the Generated publickey attribute name field.
-
Click 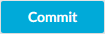 .
.
-
Navigate to SSH Control > Connections and create a new Connection.
-
Enter the IP addresses of the clients and the servers into the From and To fields.
-
Select the authentication policy created in Step 1 from the Authentication Policy field.
-
Select the LDAP policy created in Step 7 from the LDAP Server field.
-
If the server accepts a user only from a specific IP address, select the Use original IP address of the client radiobutton from the SNAT field.
-
Configure the other options of the connection as necessary.
-
Click 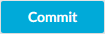 .
.
-
To test the above settings, initiate a connection from the client machine to the server.
Organizing connections in non-transparent mode
When using One Identity Safeguard for Privileged Sessions (SPS) in non-transparent mode, the administrators must address SPS to access the protected servers. If an administrator has access to more than one protected server, SPS must be able to determine which server the administrator wants to access. For each protected server, the administrators must address either different ports of the configured interface, or different alias IP addresses.
Topics:
> Generate. This will generate a private key that is needed only for the configuration, it will not be used in any connection.
.
.

 to create a new LDAP policy.
to create a new LDAP policy.